Cách di chuyển cài đặt Windows 11 của bạn sang ổ đĩa mới

Bạn có muốn di chuyển các tệp HĐH Windows 11 của mình sang SSD để cải thiện tốc độ máy tính của mình không? Hoặc ổ đĩa hiện tại của bạn sắp hết dung lượng và bạn muốn di chuyển các tệp hệ điều hành sang một tệp có nhiều dung lượng hơn? Dù lý do có thể là gì, rất dễ dàng để di chuyển các tệp HĐH Windows 11 của bạn sang một ổ đĩa mới.
Những điều bạn cần biết trước khi bắt đầu di chuyển
Một trong những điều quan trọng nhất cần lưu ý khi di chuyển Windows 11 từ ổ đĩa này sang ổ đĩa khác là quá trình di chuyển sẽ chuyển tất cả nội dung của ổ đĩa sang ổ đĩa mới. Ví dụ: nếu bạn đã cài đặt Windows trên ổ C của mình và muốn chuyển nó sang ổ SSD có nhãn là ổ F, tất cả nội dung từ ổ C sẽ được di chuyển sang ổ F. Điều này có nghĩa là bạn không thể chỉ cần di chuyển thư mục Windows từ ổ C sang ổ đĩa khác.
Tất cả thông tin mà Windows cần để chạy đúng cách không có trong thư mục Windows trên ổ C; dữ liệu cần thiết được trải đều trên các thư mục khác nhau trên ổ C.
Một điều khác cần lưu ý là tổng dung lượng đã sử dụng trên ổ đĩa nơi Windows 11 được cài đặt phải nhỏ hơn tổng dung lượng của ổ đĩa bạn đang di chuyển cài đặt. Ví dụ: nếu ổ C của bạn, nơi Windows 11 được cài đặt, có 300 GB dung lượng đã sử dụng, ổ đĩa mới phải có hơn 300 GB dung lượng trống.
Cách di chuyển cài đặt Windows 11 sang ổ đĩa mới
Có một số công cụ bạn có thể sử dụng để di chuyển cài đặt Windows 11 sang ổ đĩa mới, nhưng tôi thích sử dụng công cụ DiskGenius hơn. Để bắt đầu, hãy truy cập trang web DiskGenius và tải xuống công cụ. Sau đó, nhấp đúp vào tệp thực thi đã tải xuống (.exe) để bắt đầu quá trình cài đặt.
Trong khi cài đặt ứng dụng, hãy đảm bảo bạn không cài đặt nó trên ổ đĩa mà bạn định di chuyển cài đặt Windows, vì điều này có thể dẫn đến mất dữ liệu. Sau khi cài đặt hoàn tất và bạn đã kết nối ổ đĩa nơi bạn muốn di chuyển cài đặt Windows, hãy mở DiskGenius. Trong thanh bên trái, bạn sẽ thấy tất cả các thiết bị được kết nối với máy tính của mình.
Nhấp vào tùy chọn "Di chuyển hệ điều hành" ở menu trên cùng, chọn đĩa đích của bạn trong hộp thoại Chọn đĩa đích xuất hiện và nhấp vào "OK".
DiskGenius sau đó sẽ nhắc bạn với một hộp xác nhận, yêu cầu quyền xóa tất cả dữ liệu trên ổ đĩa nơi bạn đang di chuyển cài đặt Windows. Nhấp vào "OK" để xác nhận.
Trong cửa sổ System Migration Settings, bạn sẽ được nhắc chọn xem bạn muốn DiskGenius tự động thay đổi thứ tự khởi động hay bạn muốn thực hiện thủ công. Mặc dù cả hai phương pháp đều hoạt động tốt, tôi khuyên bạn nên thực hiện thủ công để bạn có thể hiểu chính xác những gì xảy ra đằng sau hậu trường. Chọn tùy chọn "Tự động nhập BIOS sau khi khởi động lại (đặt thủ công)" và nhấp vào "Bắt đầu". DiskGenius sẽ nhắc nhở bạn một lần nữa rằng tất cả dữ liệu trên ổ đĩa đích sẽ bị xóa. Nhấp vào "OK" để tiếp tục.
Chọn tùy chọn "Di chuyển nóng". Quá trình này sẽ bắt đầu và có thể mất một thời gian, tùy thuộc vào lượng dữ liệu.
Sau khi quá trình di chuyển hoàn tất, hãy nhấp vào "Có" để xác nhận bạn muốn khởi động lại máy tính của mình.
Vì bạn đã chọn định cấu hình thứ tự khởi động theo cách thủ công, máy tính của bạn sẽ khởi động lại và vào menu BIOS. Điều quan trọng là phải thay đổi thứ tự khởi động, để máy tính của bạn biết nên tải hệ điều hành từ ổ đĩa nào. Ví dụ: nếu bạn đã chuyển cài đặt Windows 11 từ ổ C: sang ổ F:, bạn sẽ cần điều chỉnh thứ tự khởi động để tải hệ điều hành từ ổ F thay vì ổ C. Nếu bạn không thay đổi thứ tự khởi động, máy tính của bạn sẽ không tải được hệ điều hành.
Tôi đang thực hiện các bước này trên máy tính xách tay HP, vì vậy các hướng dẫn sau áp dụng cho thương hiệu đó. Nếu bạn đang sử dụng một máy tính khác, menu BIOS và quy trình thay đổi thứ tự khởi động có thể thay đổi một chút.
Nhấp vào "Tùy chọn khởi động" ở menu trên cùng. Sau đó, trong phần Thứ tự khởi động UEFI, sử dụng các phím F5 và F6 để di chuyển thiết bị lên hoặc xuống. Đảm bảo rằng "Trình quản lý khởi động hệ điều hành" nằm ở đầu thứ tự khởi động. Bạn cũng có thể nhấp đúp vào tùy chọn "Trình quản lý khởi động hệ điều hành" để kiểm tra và đảm bảo rằng ổ đĩa chứa các tệp hệ điều hành được chọn.
Sau đó, nhấp vào nút "Thoát" ở trên cùng và chọn "Lưu thay đổi và thoát".
Bạn đã di chuyển thành công cài đặt Windows 11 sang ổ đĩa mới. Khi máy tính của bạn khởi động, hãy mở File Explorer và kiểm tra để đảm bảo mọi thứ đều ổn với ổ đĩa. Truy cập cửa sổ Properties của cả vị trí cài đặt Windows trước đó và hiện tại của bạn và đảm bảo không gian đã sử dụng gần như giống nhau. Nó có thể không hoàn toàn giống hệt nhau — có thể có sự khác biệt khoảng 5-6 GB, nhưng điều đó hoàn toàn bình thường.
Sau đó, nếu muốn, bạn có thể xóa ổ đĩa cũ nơi lưu trữ các tệp cài đặt Windows 11.
Đây là tất cả về việc di chuyển các tệp cài đặt Windows 11 từ ổ đĩa này sang ổ đĩa khác. Quá trình này không dễ dàng và đơn giản sao? Giờ đây, ổ đĩa trước đó của bạn, nơi lưu giữ các tệp cài đặt Windows 11, trống, bạn có thể sử dụng nó cho các mục đích khác, như lưu trữ dữ liệu cá nhân và các mục khác.
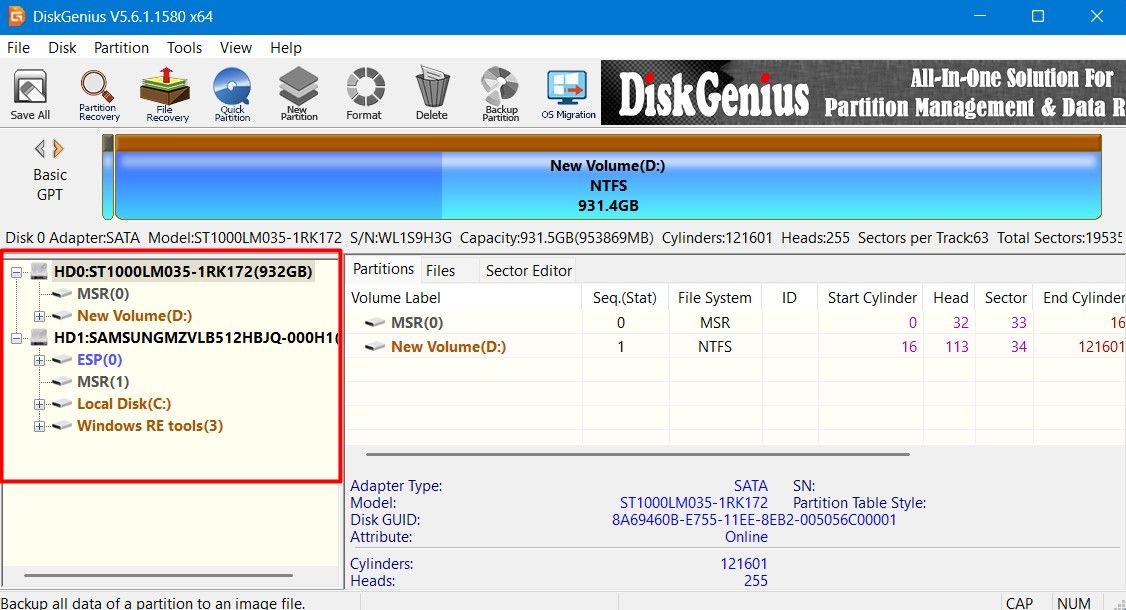
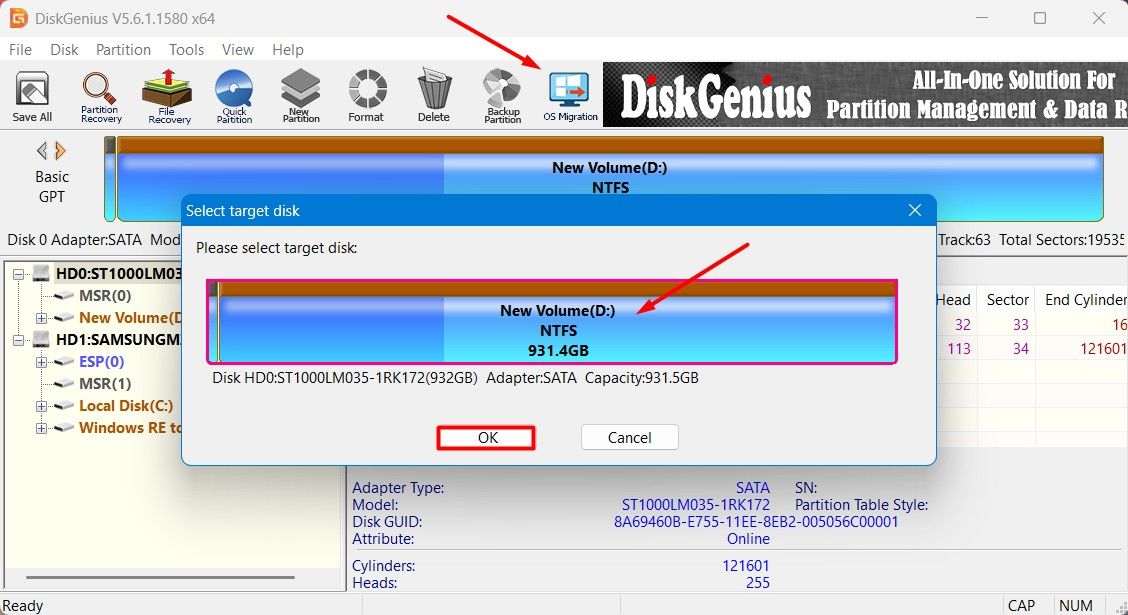
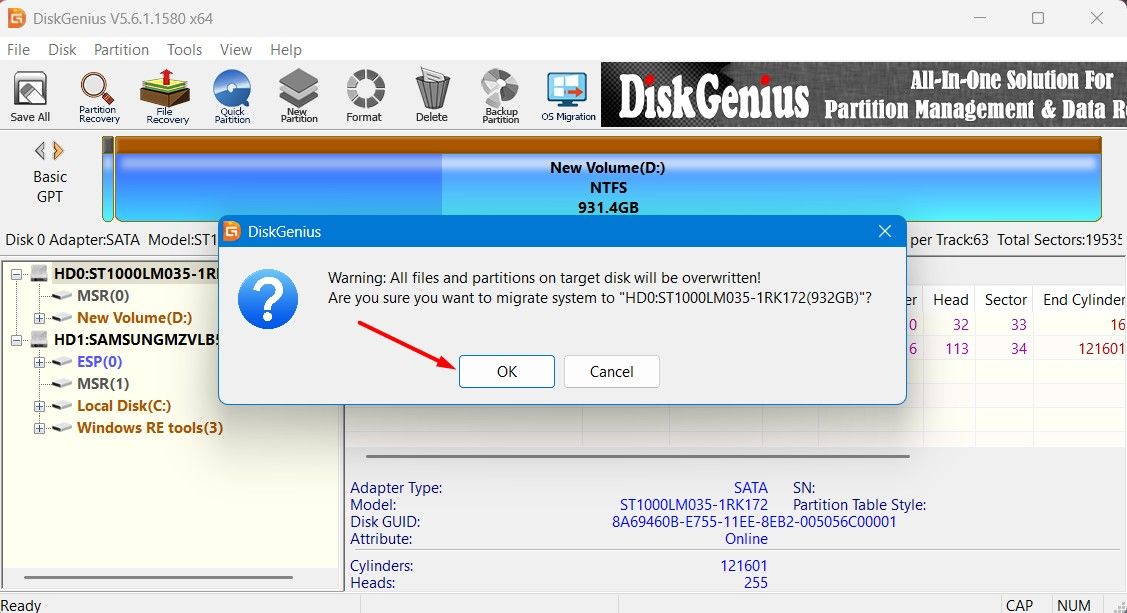
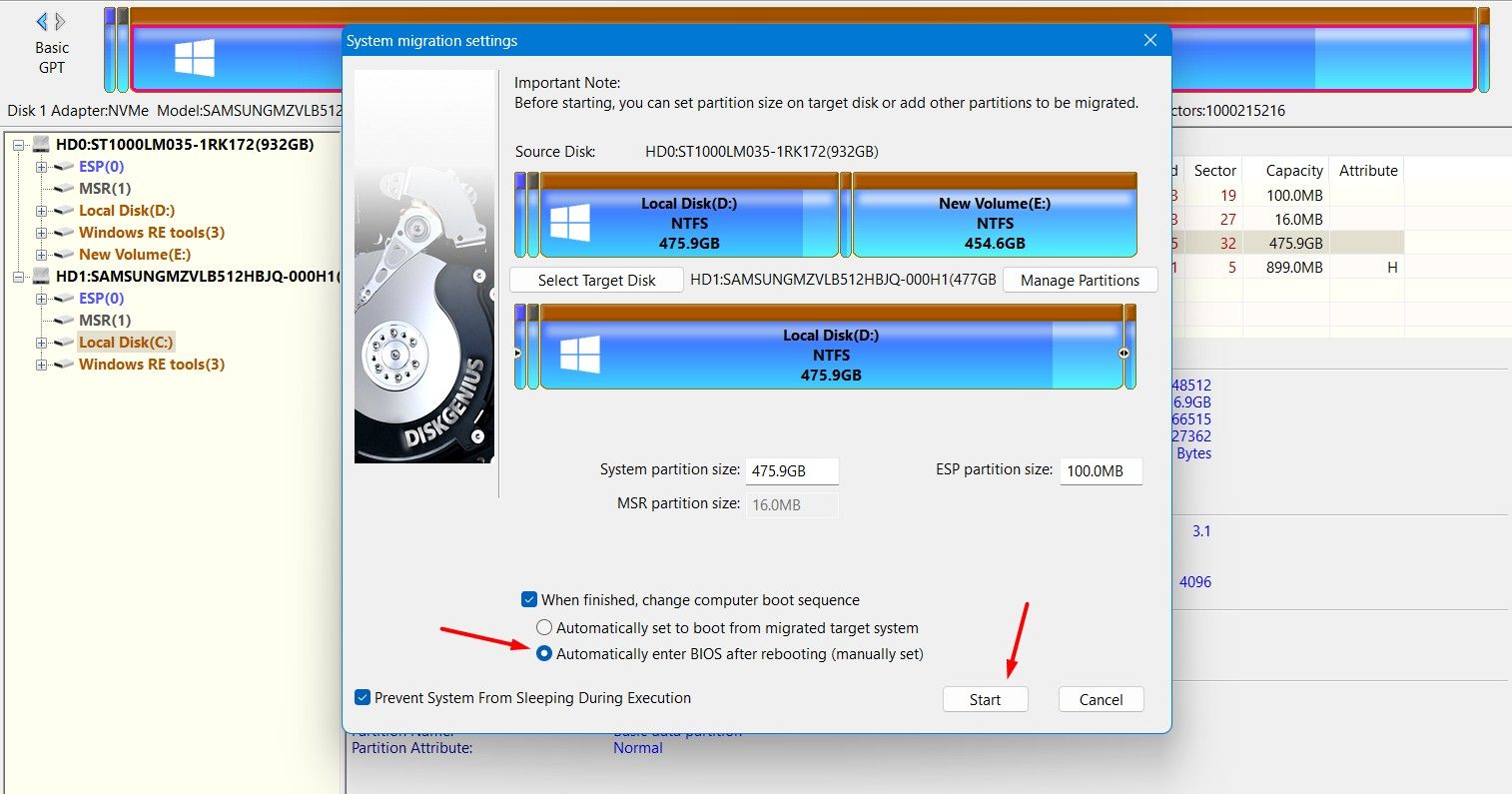
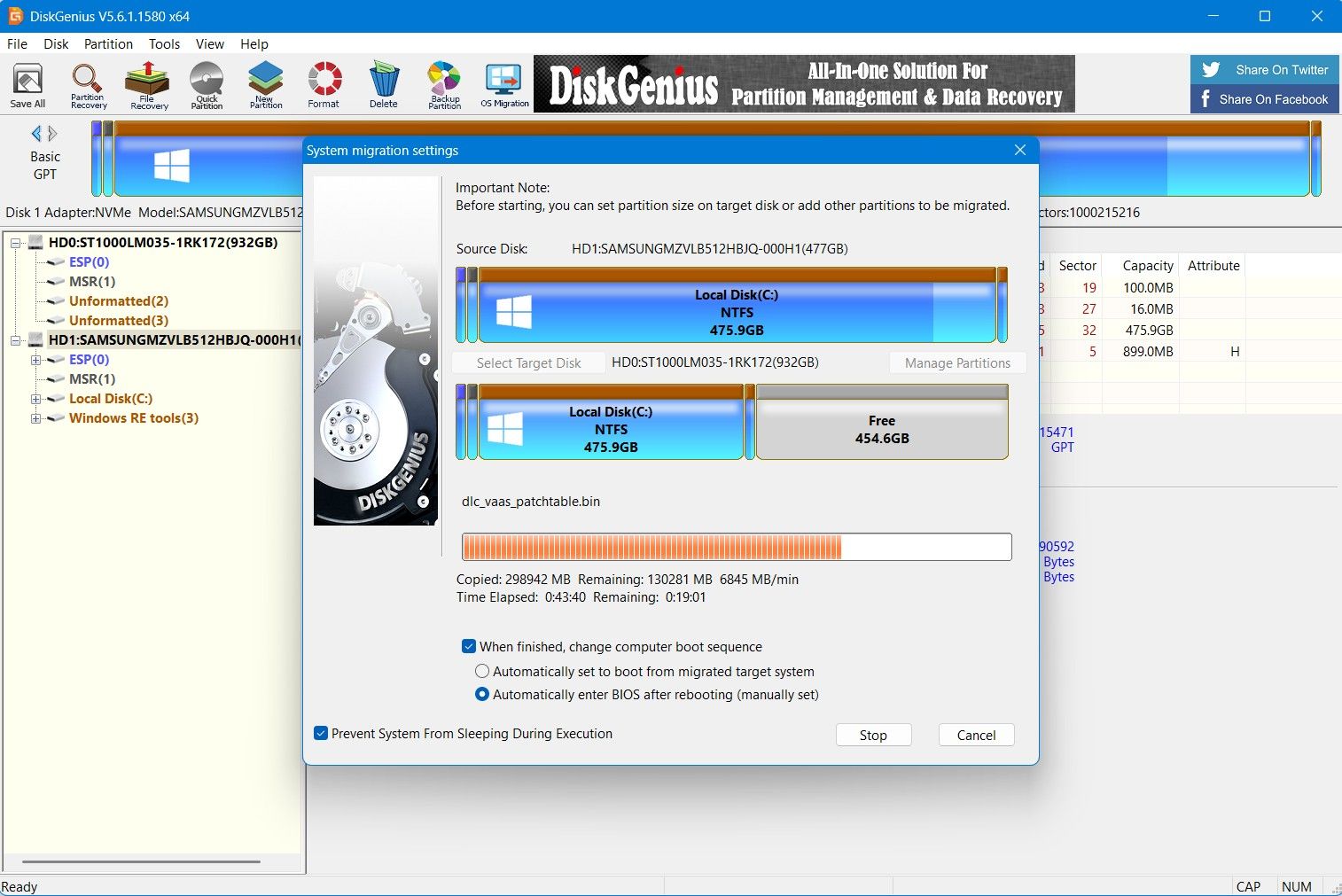
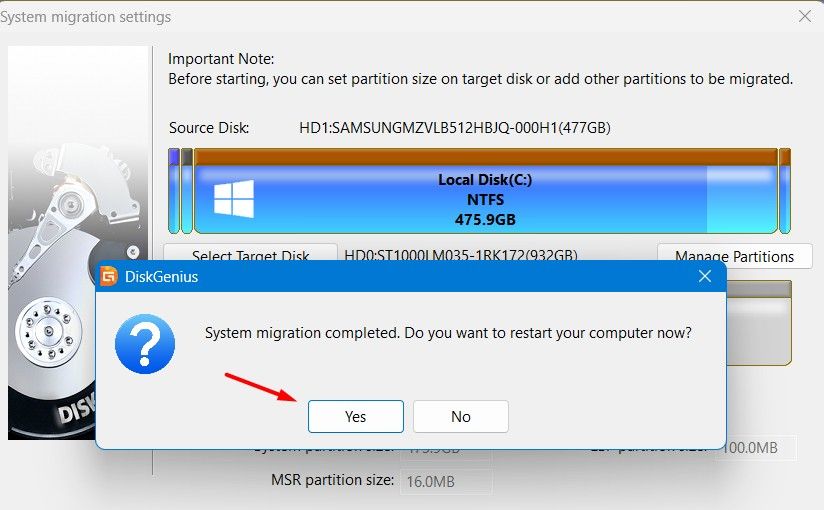
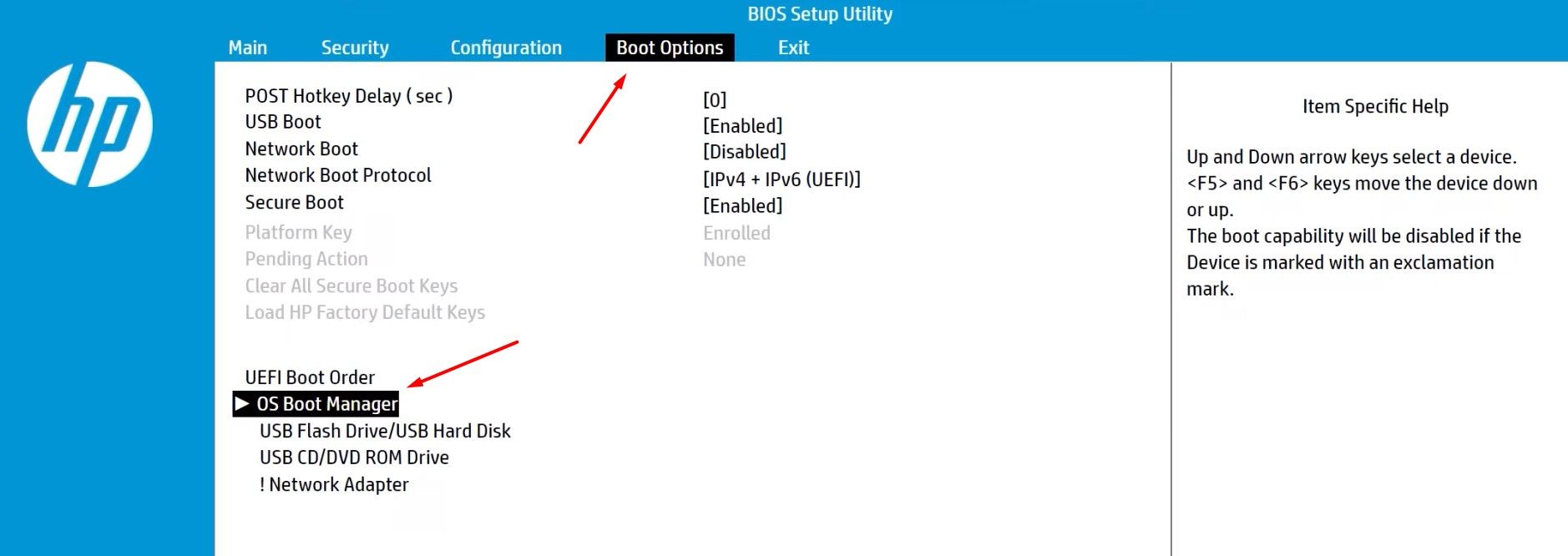
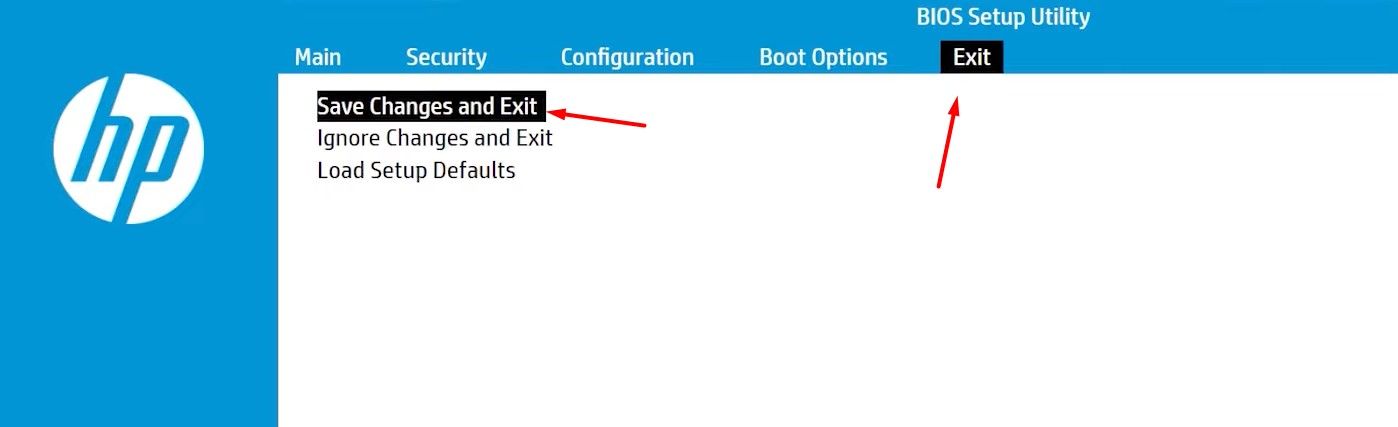
Nhận xét
Đăng nhận xét