Bật chức năng không theo dõi trong các trình duyệt web
Sử dụng Do Not Track là một trong những cách để bảo vệ dữ liệu hoạt động trực tuyến của bạn. Hầu hết các trình duyệt web đều cung cấp tính năng này và bạn chỉ cần vài cú nhấp chuột hoặc nhấn để bật tính năng này và duy trì quyền riêng tư trực tuyến của mình. Dưới đây là cách tính năng này hoạt động và cách bạn có thể bật tính năng này trong trình duyệt web của mình.
Không theo dõi trong trình duyệt web của bạn là gì?
Do Not Track nghe có vẻ không quen thuộc, nhưng đó là một tính năng bảo mật được tích hợp trong hầu hết các trình duyệt web. Khi bạn bật tính năng này, nó sẽ yêu cầu các trang web bạn truy cập không thu thập hoặc theo dõi dữ liệu duyệt web của bạn.
Điều thú vị cần lưu ý ở đây là tính năng chỉ gửi một yêu cầu. Sau đó, tùy thuộc vào các trang web bạn đang truy cập có chấp nhận yêu cầu này hay không. Các trang web có thể từ chối yêu cầu và thu thập hoặc theo dõi dữ liệu trực tuyến của bạn (như cách họ đã làm).
Vẫn đáng để bật tính năng này, vì nó nâng cấp quyền riêng tư trực tuyến của bạn lên một chút.
Bật Không theo dõi trong Google Chrome
Bật Do Not Track trên máy tính để bàn của bạn hơi khác so với việc bật nó trên phiên bản Chrome dành cho thiết bị di động, vì vậy tôi đã đề cập đến chúng một cách riêng biệt.
Trên máy tính để bàn
Khởi chạy Chrome, chọn ba dấu chấm ở góc trên cùng bên phải và chọn "Cài đặt".
Từ thanh bên trái, chọn "Quyền riêng tư và bảo mật". Trên ngăn bên phải, chọn "Cookie của bên thứ ba".
Cuộn xuống phần Nâng cao. Tại đây, hãy bật "Gửi yêu cầu không theo dõi với lưu lượng duyệt web của bạn".
Để tắt tính năng này trong tương lai, hãy tắt tùy chọn "Gửi yêu cầu không theo dõi với lưu lượng duyệt web của bạn".
Trong lời nhắc mở, chọn "Xác nhận".
Bạn đã bật thành công tính năng Không theo dõi trong Chrome.
Trên thiết bị di động
Mở Chrome, nhấn vào ba dấu chấm ở góc trên cùng bên phải và chọn "Cài đặt". Chọn "Quyền riêng tư và bảo mật" trong Cài đặt.
Nhấn vào "Gửi yêu cầu không theo dõi" và bật nút chuyển đổi.
Để hủy kích hoạt tính năng này trong tương lai, hãy tắt nút gạt bạn vừa bật.
Bật Do Not Track trong Mozilla Firefox
Phiên bản di động của Firefox không cung cấp tính năng Không theo dõi; bạn chỉ có thể bật tính năng này trong phiên bản dành cho máy tính để bàn của Firefox.
Bắt đầu bằng cách khởi chạy Firefox trên máy tính của bạn. Ở góc trên cùng bên phải, nhấp vào menu bánh hamburger (ba đường ngang) và chọn "Cài đặt".
Từ thanh bên trái, chọn "Quyền riêng tư &; Bảo mật". Trên ngăn bên phải, trong phần Tùy chọn bảo mật trang web, bật "Gửi trang web yêu cầu không theo dõi".
Bạn có thể tắt tính năng này trong tương lai bằng cách tắt tùy chọn "Gửi yêu cầu không theo dõi trang web".
Bật Do Not Track trong Microsoft Edge
Giống như Chrome, bạn có thể bật Không theo dõi trên phiên bản dành cho máy tính để bàn hoặc thiết bị di động, nhưng các bước sẽ khác.
Trên máy tính để bàn
Truy cập Edge, chọn ba dấu chấm ở góc trên cùng bên phải và chọn "Cài đặt".
Trong thanh bên trái, nhấp vào "Quyền riêng tư, Tìm kiếm và Dịch vụ". Trên ngăn bên phải, cuộn xuống phần Quyền riêng tư và bật "Gửi yêu cầu không theo dõi".
Bạn có thể tắt tính năng này bất cứ lúc nào bằng cách tắt tùy chọn "Gửi yêu cầu không theo dõi".
Trong lời nhắc mở, chọn "Gửi yêu cầu".
Trên thiết bị di động
Khởi chạy Edge và nhấn vào ba đường ngang ở góc dưới cùng bên phải. Từ menu mở, chọn "Cài đặt". Chọn "Quyền riêng tư và bảo mật", cuộn xuống và nhấn vào "Không theo dõi". Sau đó, bật nút chuyển đổi để bật tính năng này.
Bạn có thể tắt tính năng này bằng cách tắt nút bật/tắt.
Bật Do Not Track trong Brave
Brave rất giống với cả Edge và Chrome (cũng dựa trên Chromium).
Trên máy tính để bàn
Mở Brave, chọn ba đường ngang ở góc trên cùng bên phải và chọn "Cài đặt".
Từ thanh bên trái, chọn "Quyền riêng tư và bảo mật". Trên ngăn bên phải, cuộn xuống và kích hoạt "Gửi yêu cầu không theo dõi với lưu lượng duyệt web của bạn".
Để tắt tính năng này, hãy tắt tùy chọn "Gửi yêu cầu không theo dõi với lưu lượng duyệt web của bạn".
Trong lời nhắc, chọn "Xác nhận".
Trên thiết bị di động
Khởi chạy Brave, nhấn vào ba dấu chấm ở góc dưới cùng bên phải và chọn "Cài đặt". Chọn "Brave Shields &; Privacy". Cuộn xuống trang và chọn "Gửi yêu cầu không theo dõi". Trên trang tiếp theo, bật nút bật/tắt.
Để tắt tính năng này trong tương lai, hãy tắt nút bật/tắt.
Bật Do Not Track trong Opera
Phiên bản di động của Opera không cung cấp tính năng Không theo dõi; bạn chỉ có thể sử dụng tính năng này trong phiên bản PC của Opera.
Để bắt đầu, khởi chạy Opera, chọn biểu tượng Opera ở góc trên cùng bên trái và chọn "Cài đặt".
Trong thanh bên trái, chọn "Quyền riêng tư &; Bảo mật". Trên ngăn bên phải, chọn "Cookie của bên thứ ba".
Cuộn xuống trang đến phần Nâng cao. Tại đây, bật tùy chọn "Gửi yêu cầu không theo dõi với lưu lượng duyệt web của bạn".
Trong tương lai, bạn có thể tắt tính năng này bằng cách tắt "Gửi yêu cầu không theo dõi với lưu lượng duyệt web của bạn".
Trong lời nhắc, chọn "Xác nhận".
Cách kiểm tra xem Do Not Track có được bật trong trình duyệt web của bạn không
Sau khi bật Không theo dõi, bạn nên kiểm tra xem tính năng này đã được kích hoạt thành công trong trình duyệt web của bạn chưa. Một cách để làm điều đó là truy cập một trang web kiểm tra yêu cầu Không theo dõi từ trình duyệt web của bạn và cho bạn biết kết quả.
Để làm điều đó, hãy khởi chạy trình duyệt web mà bạn đã bật Không theo dõi. Truy cập trang web Trình duyệt của Tôi là gì trong trình duyệt web. Khi trang web tải, bạn sẽ thấy một hộp lớn cho bạn biết trạng thái Không theo dõi hiện tại trong trình duyệt web của bạn.
Nếu hộp có nội dung "Có", Do Not Track thực sự được bật trong trình duyệt web. Nếu bạn thấy thông báo "Không", điều đó có nghĩa là tính năng này đã bị tắt.
Lưu ý rằng trang web sẽ không nói "Không" nếu bạn đã bật tính năng này trong trình duyệt web của mình. Tuy nhiên, nếu bạn vẫn thấy trang web thông báo "Không", trình duyệt web của bạn bị lỗi hoặc không có khả năng gửi yêu cầu Không Theo dõi. Trong trường hợp trước, hãy thử sửa trình duyệt web bằng cách xóa và cài đặt lại. Trong trường hợp sau, bạn chỉ có một tùy chọn là chuyển sang trình duyệt web hỗ trợ Không theo dõi.
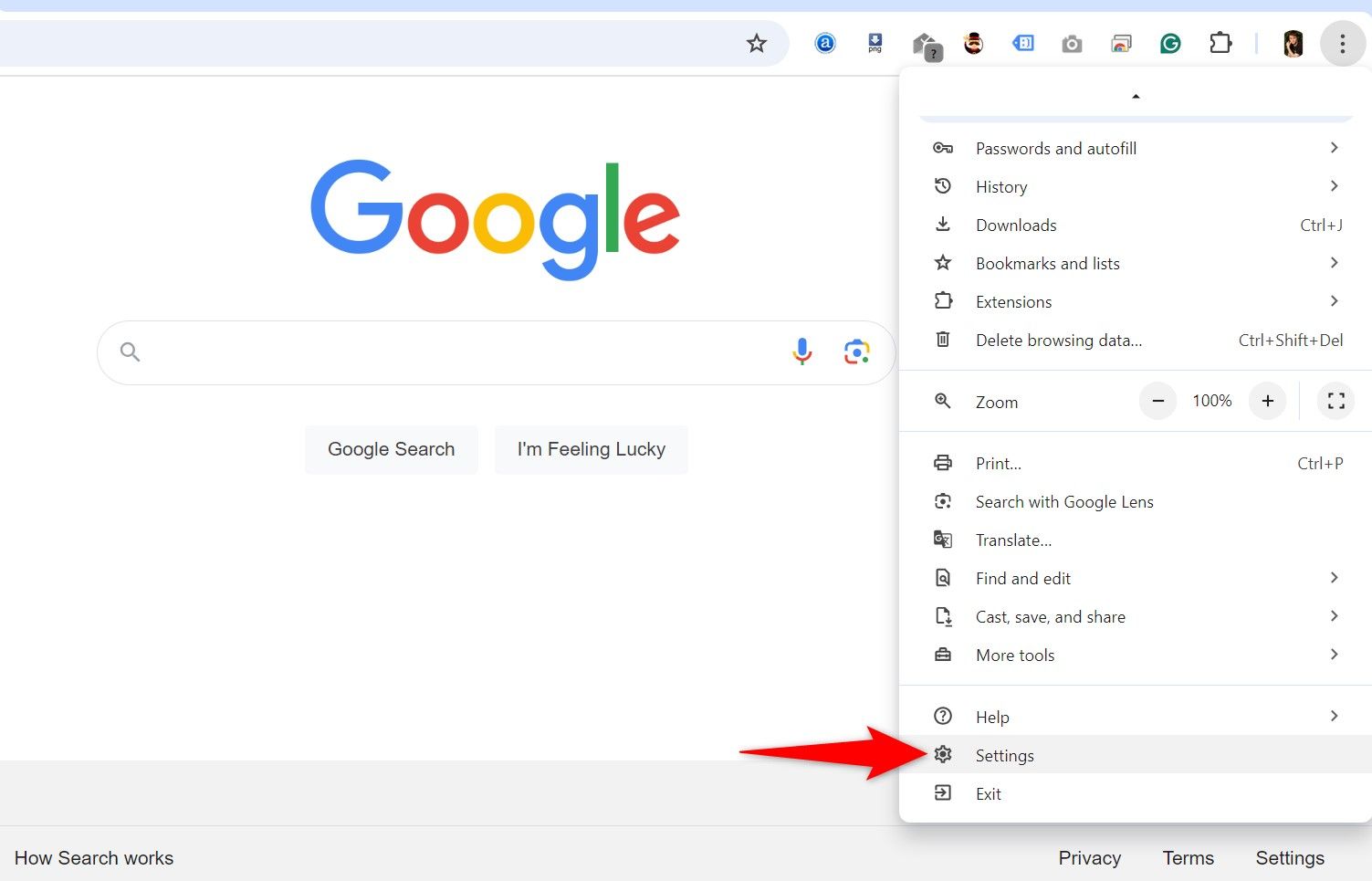
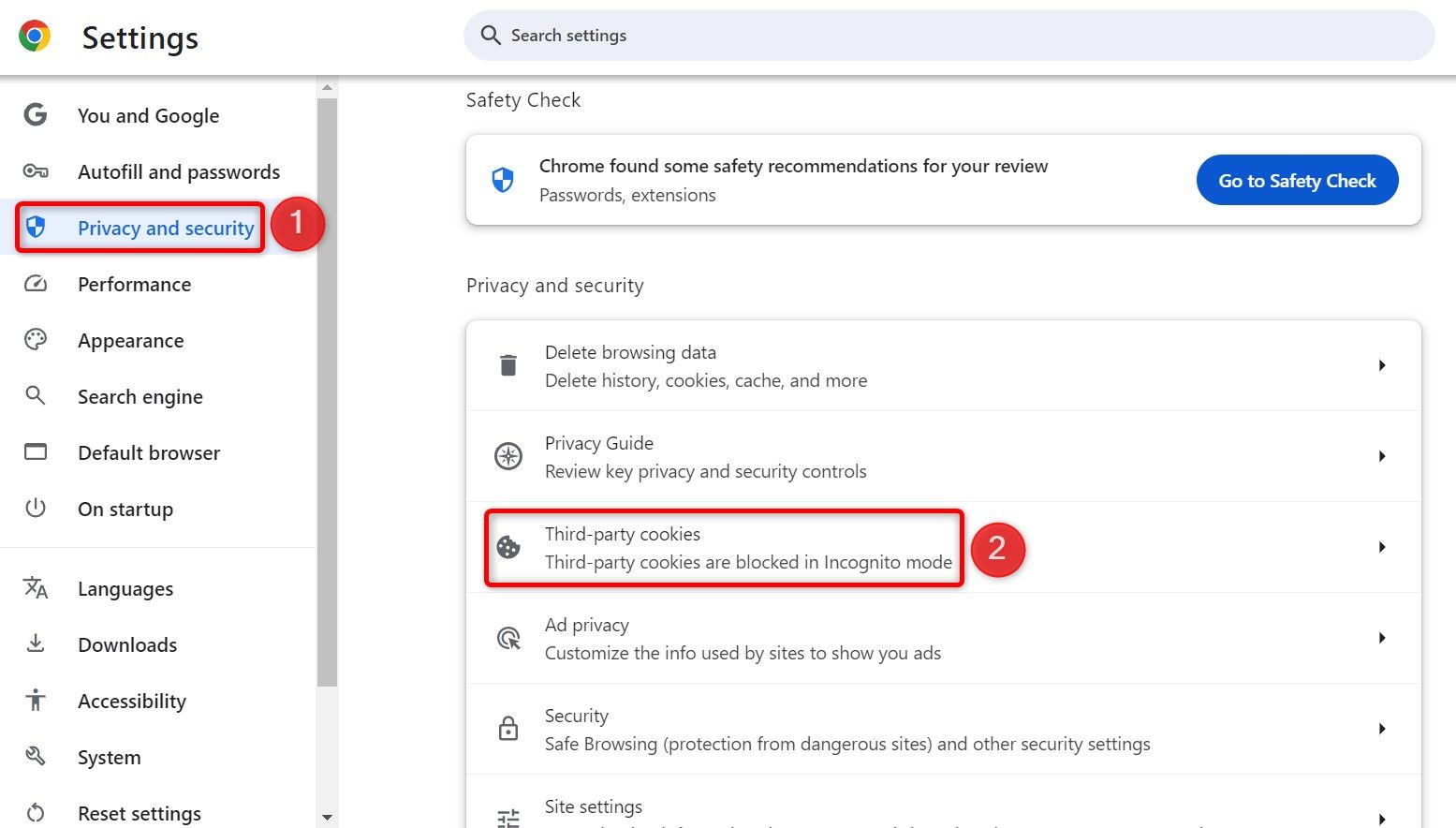
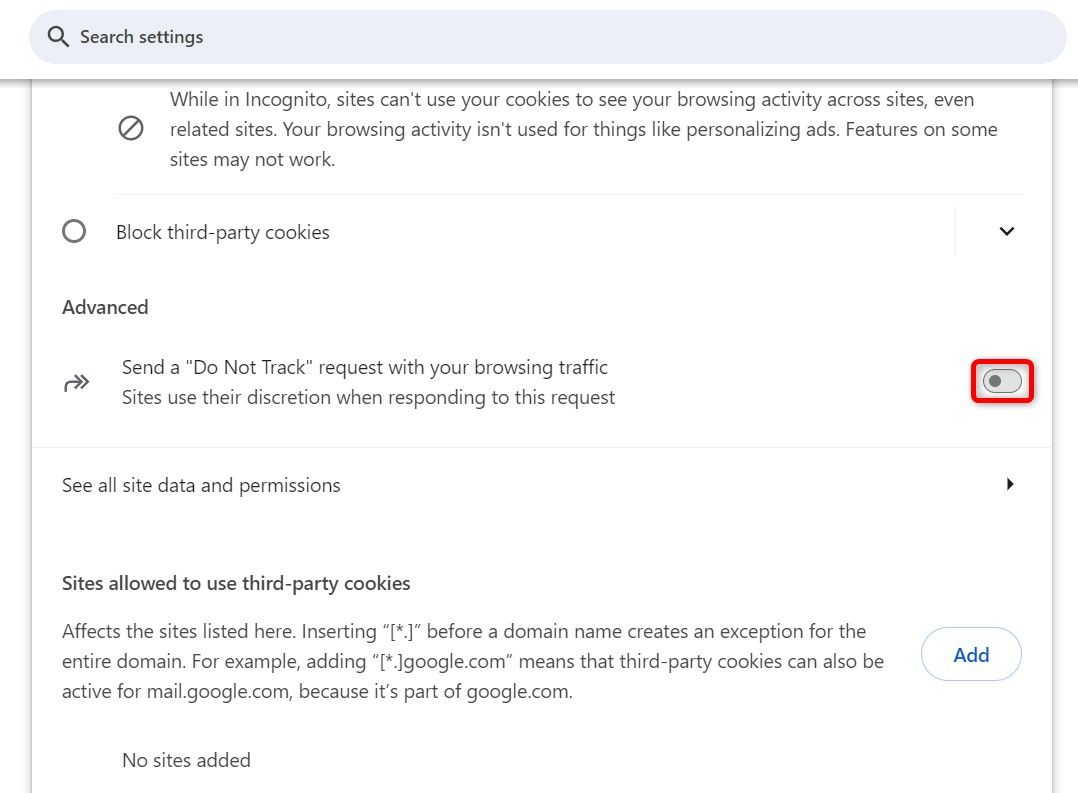
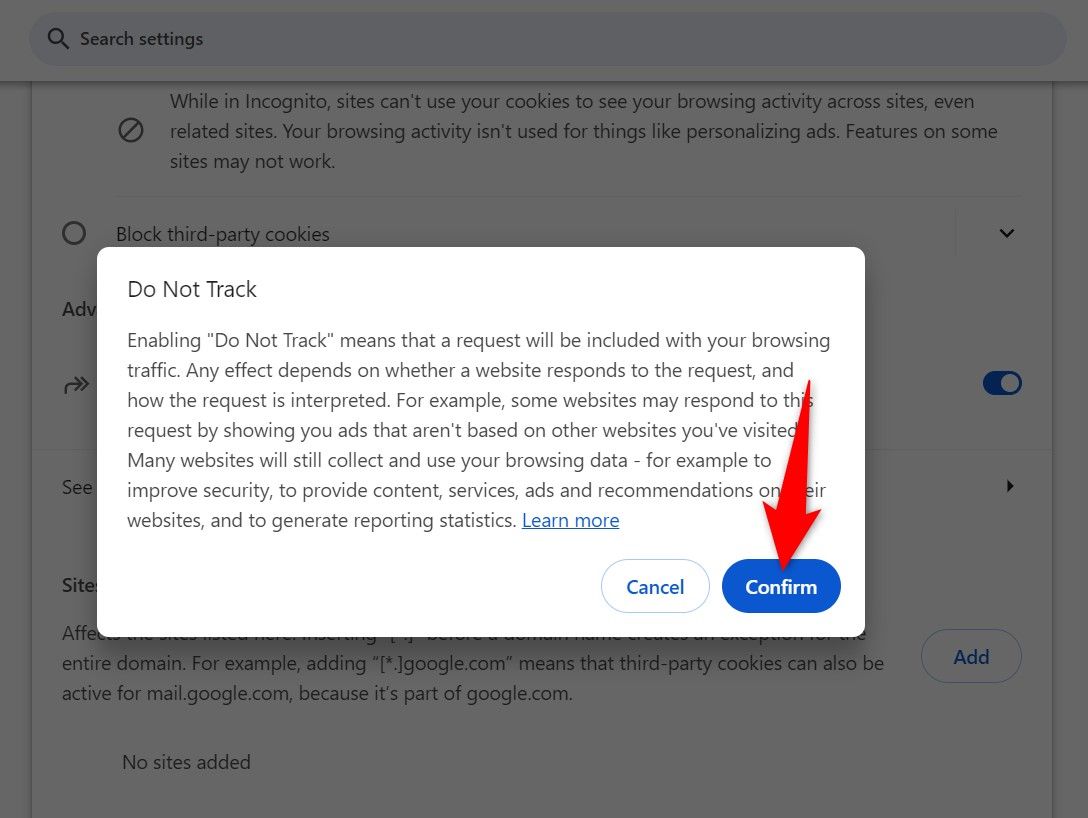
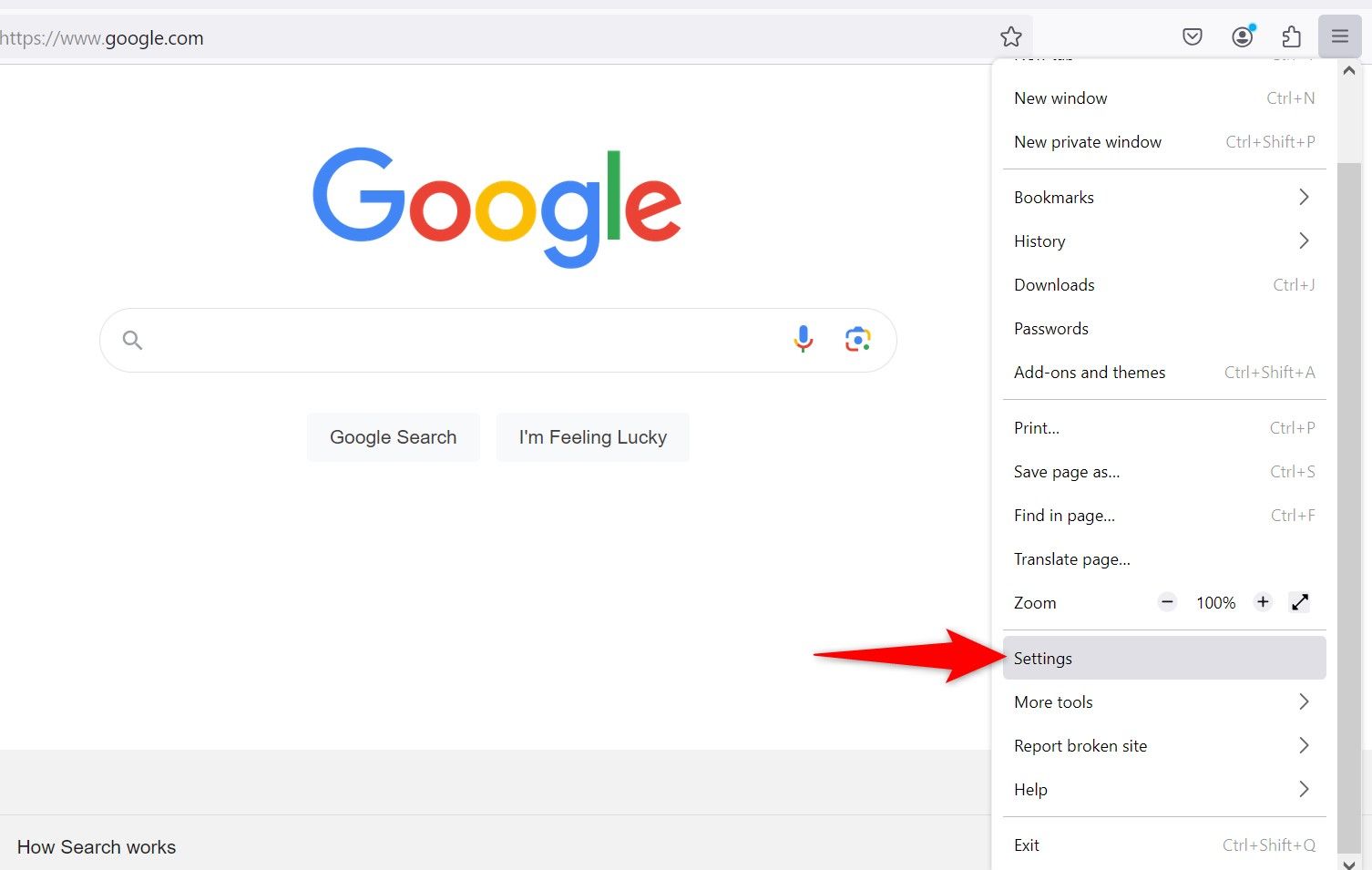
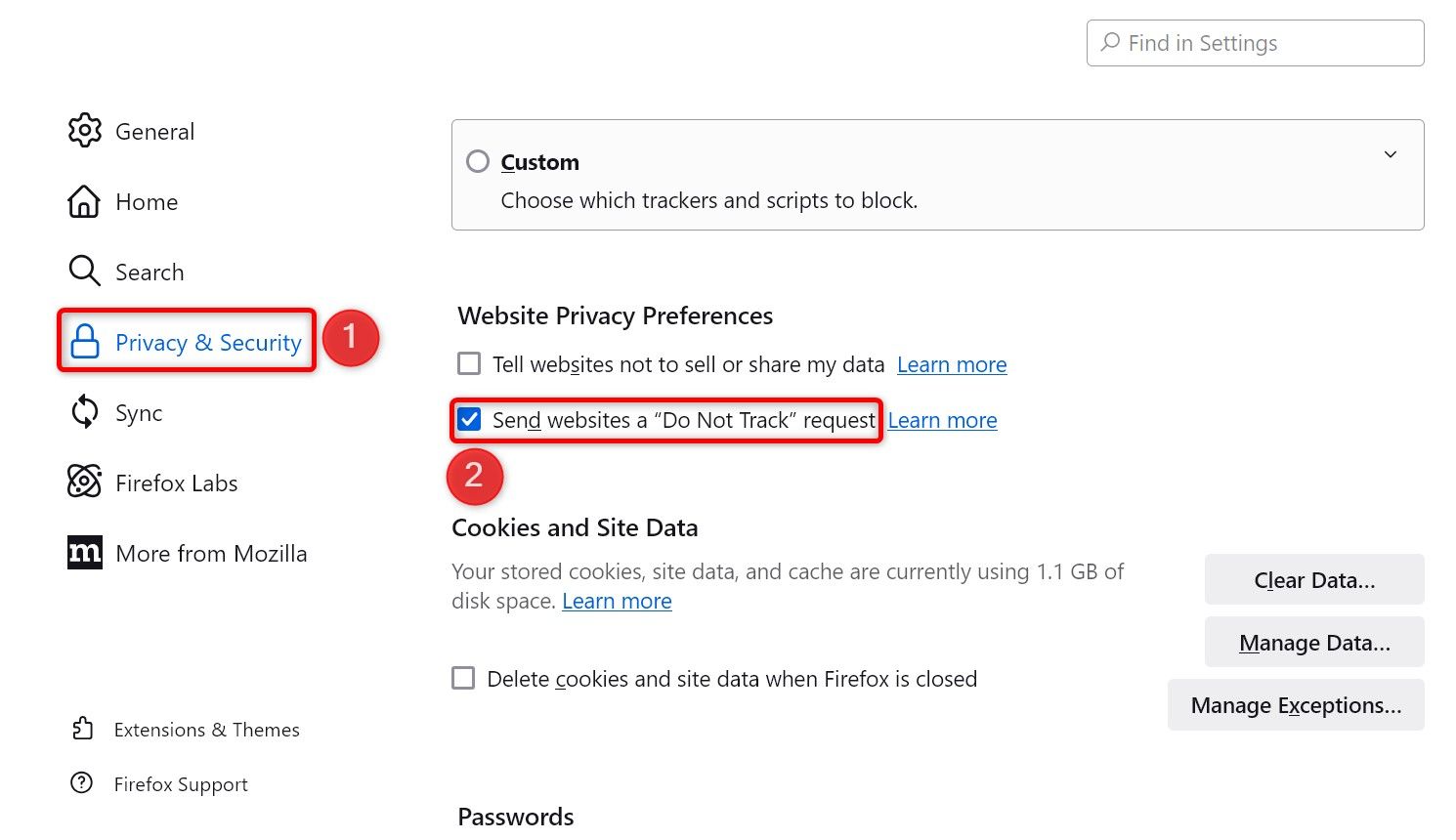
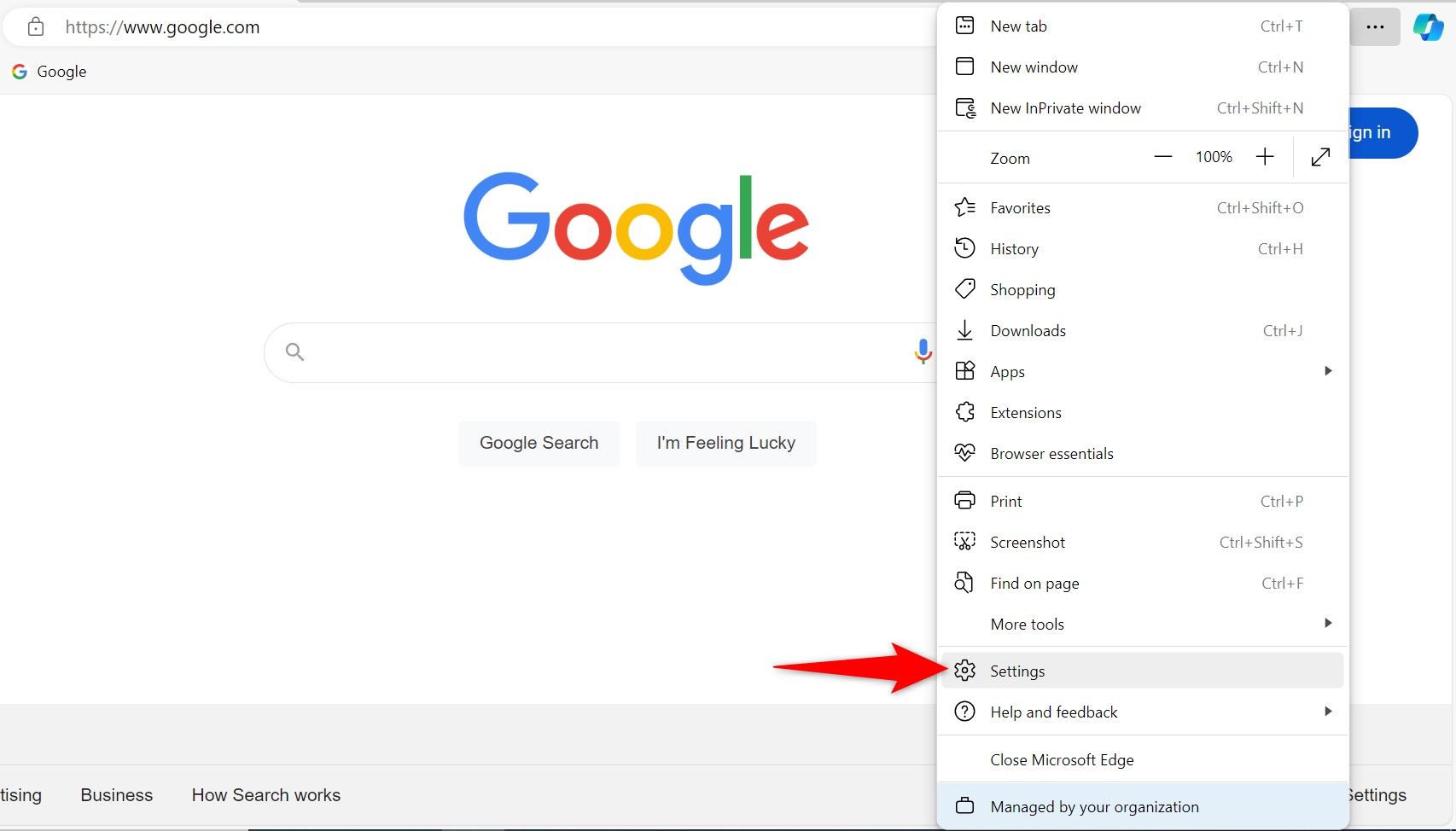
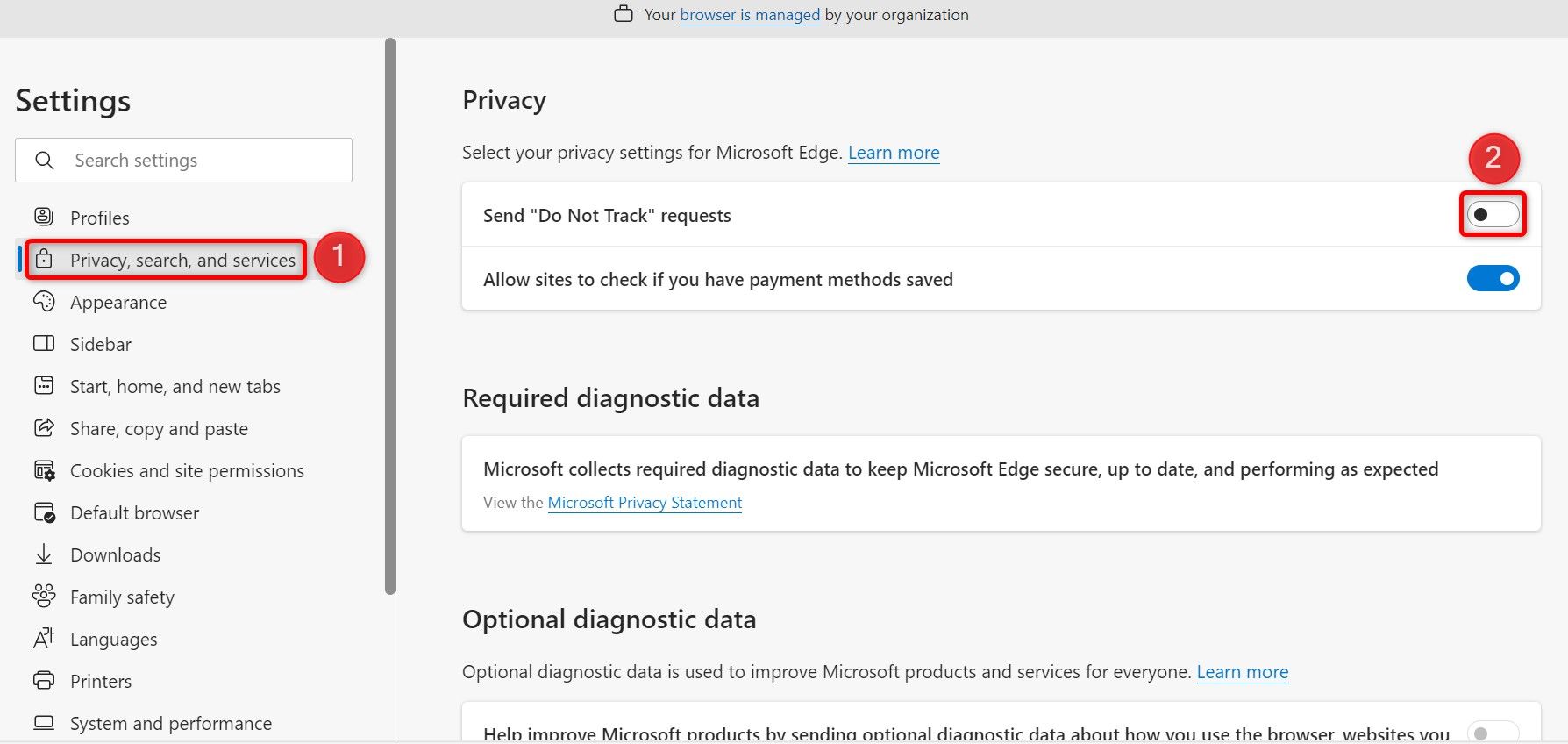
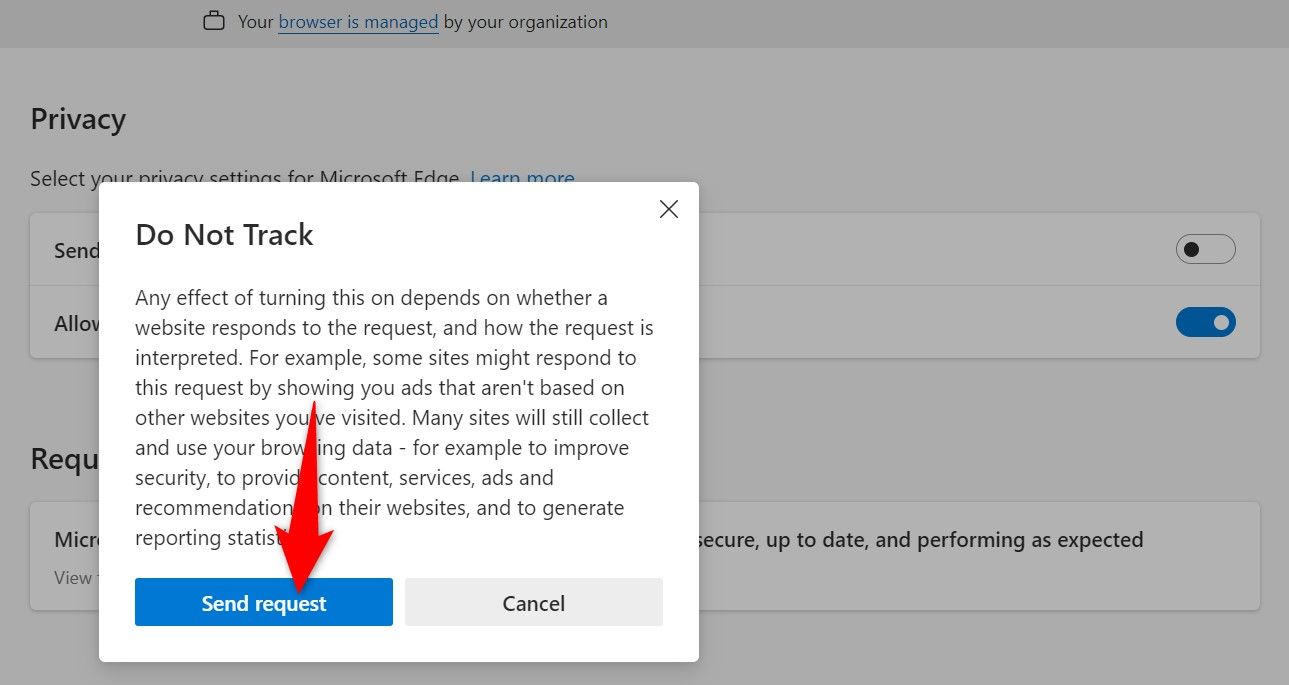
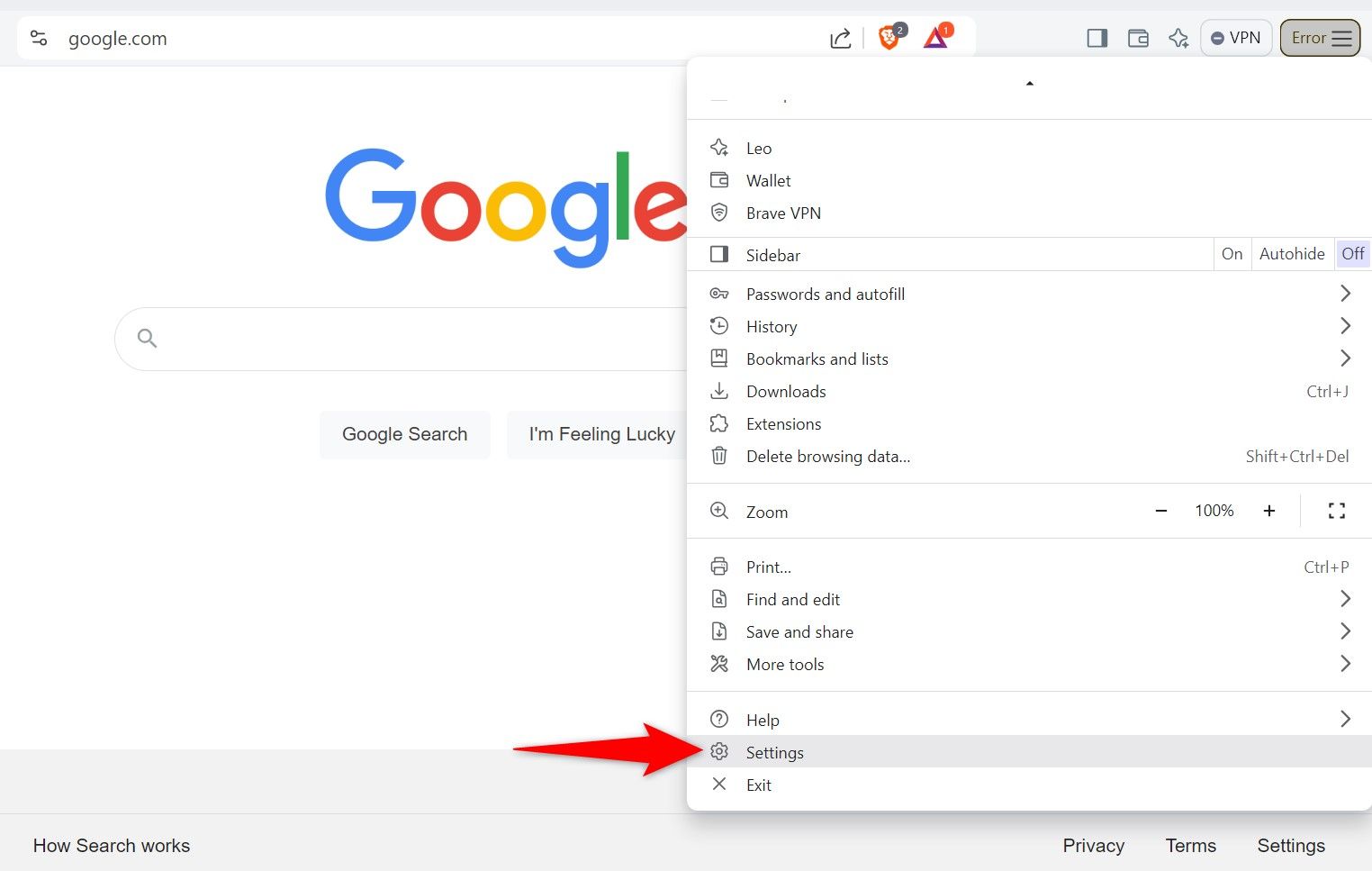
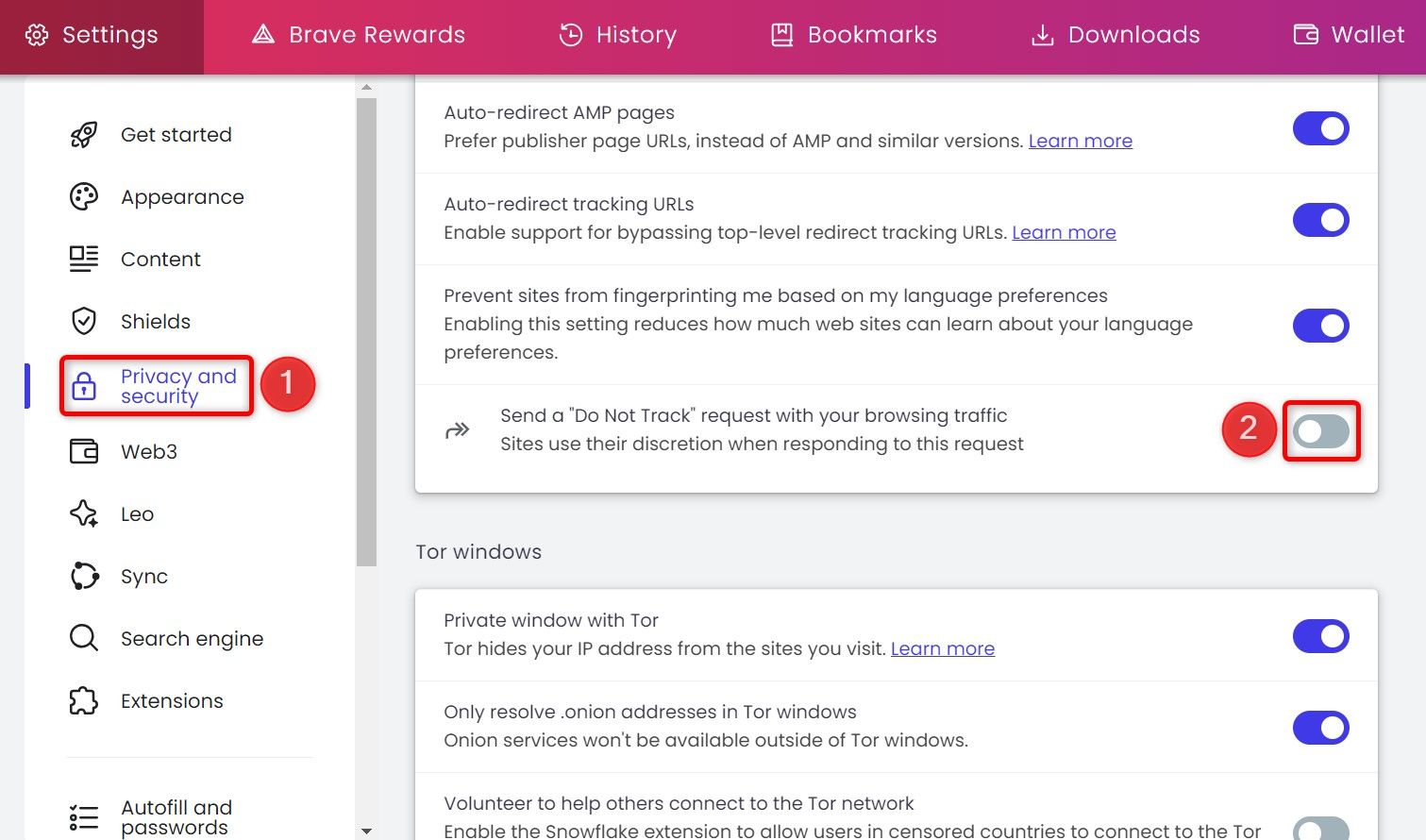
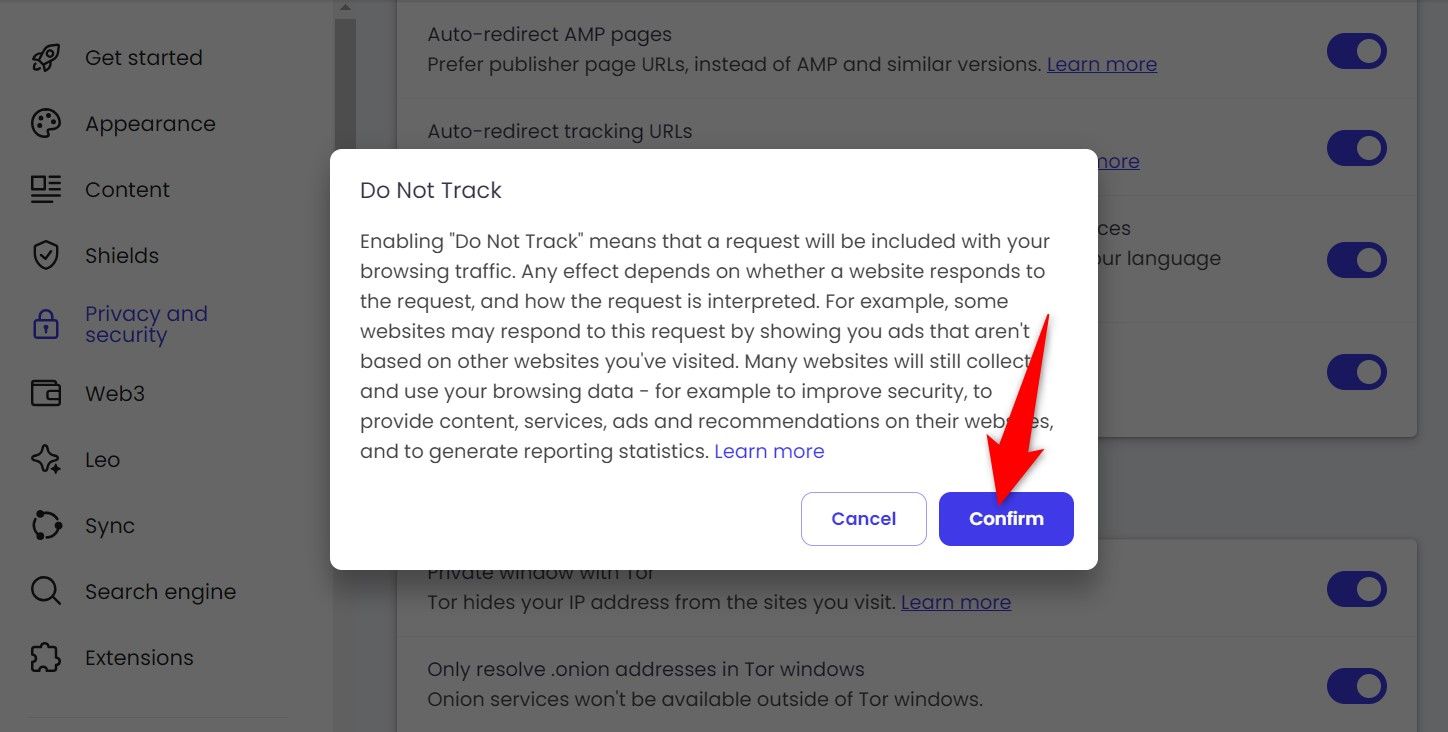
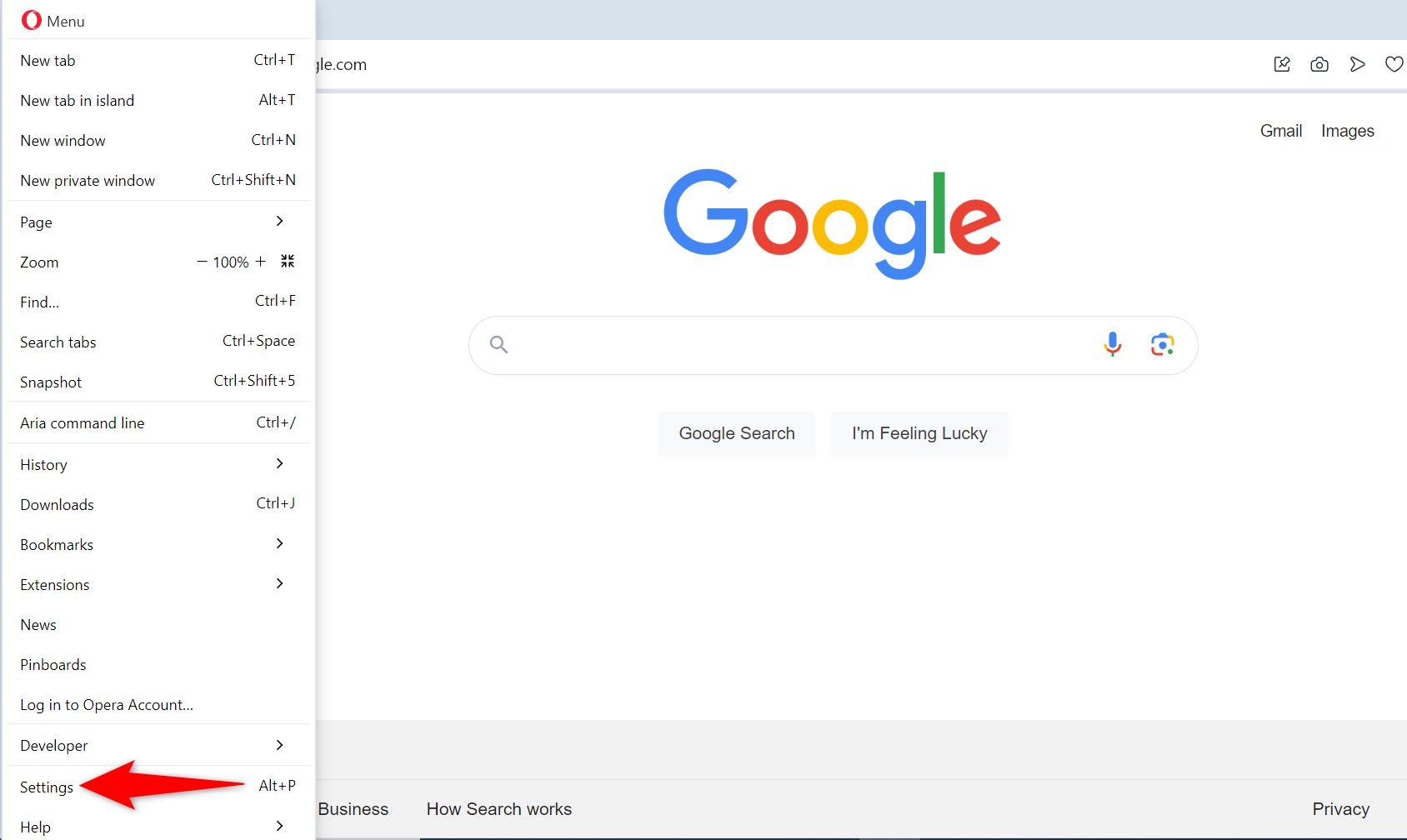
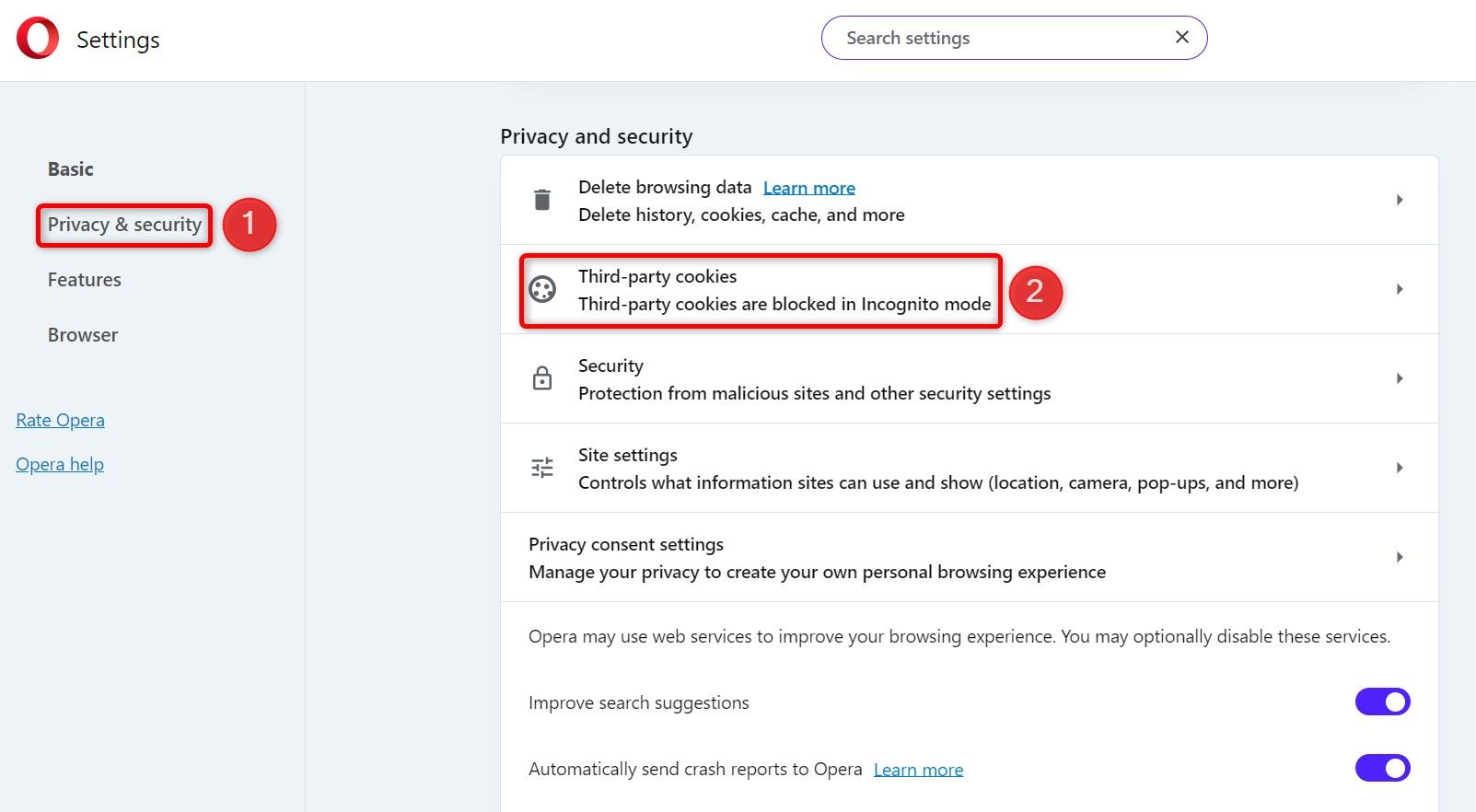
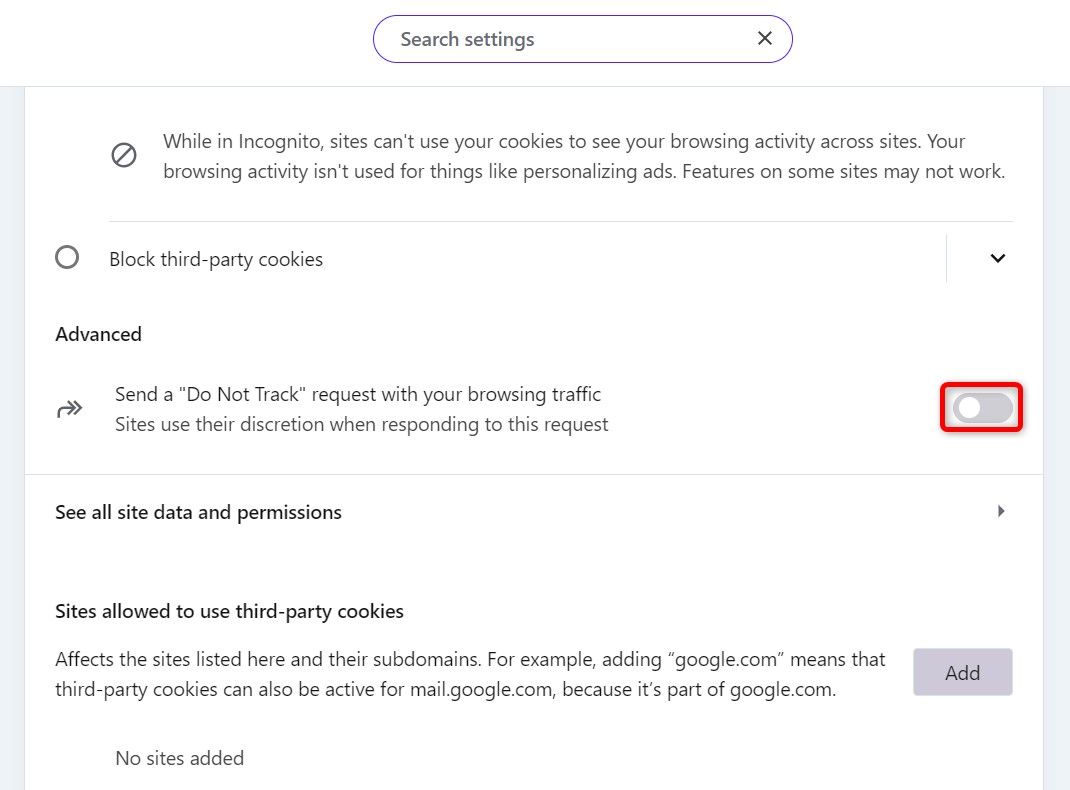
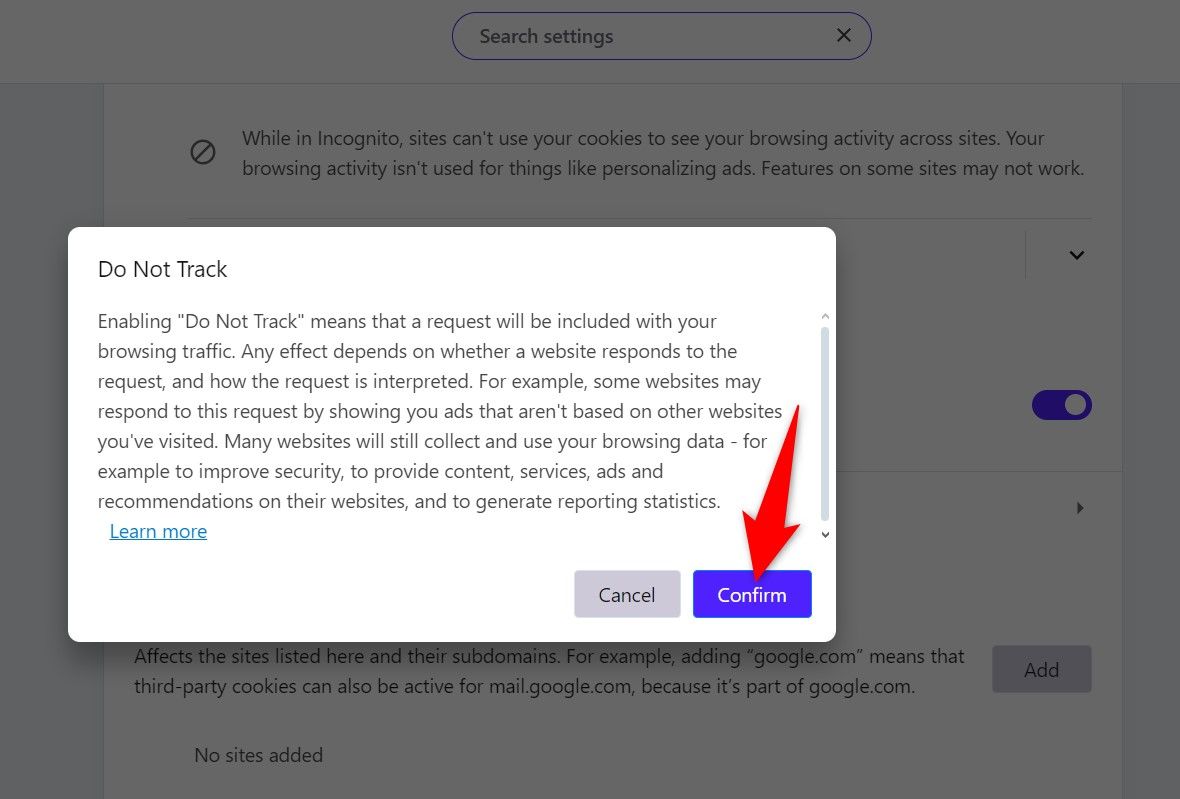
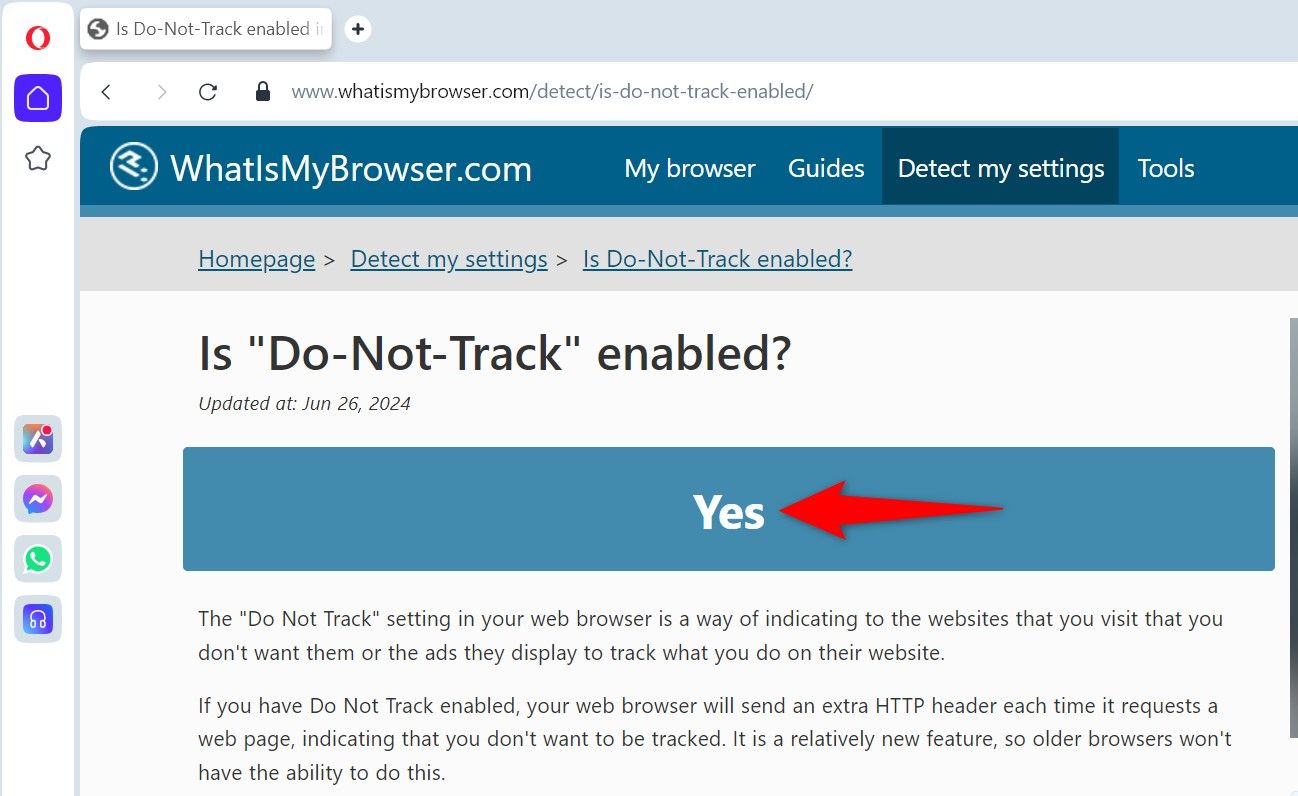
Nhận xét
Đăng nhận xét