Một số phím tắt giúp sử dụng phản chiếu iPhone trong macOS Sequoia tốt hơn
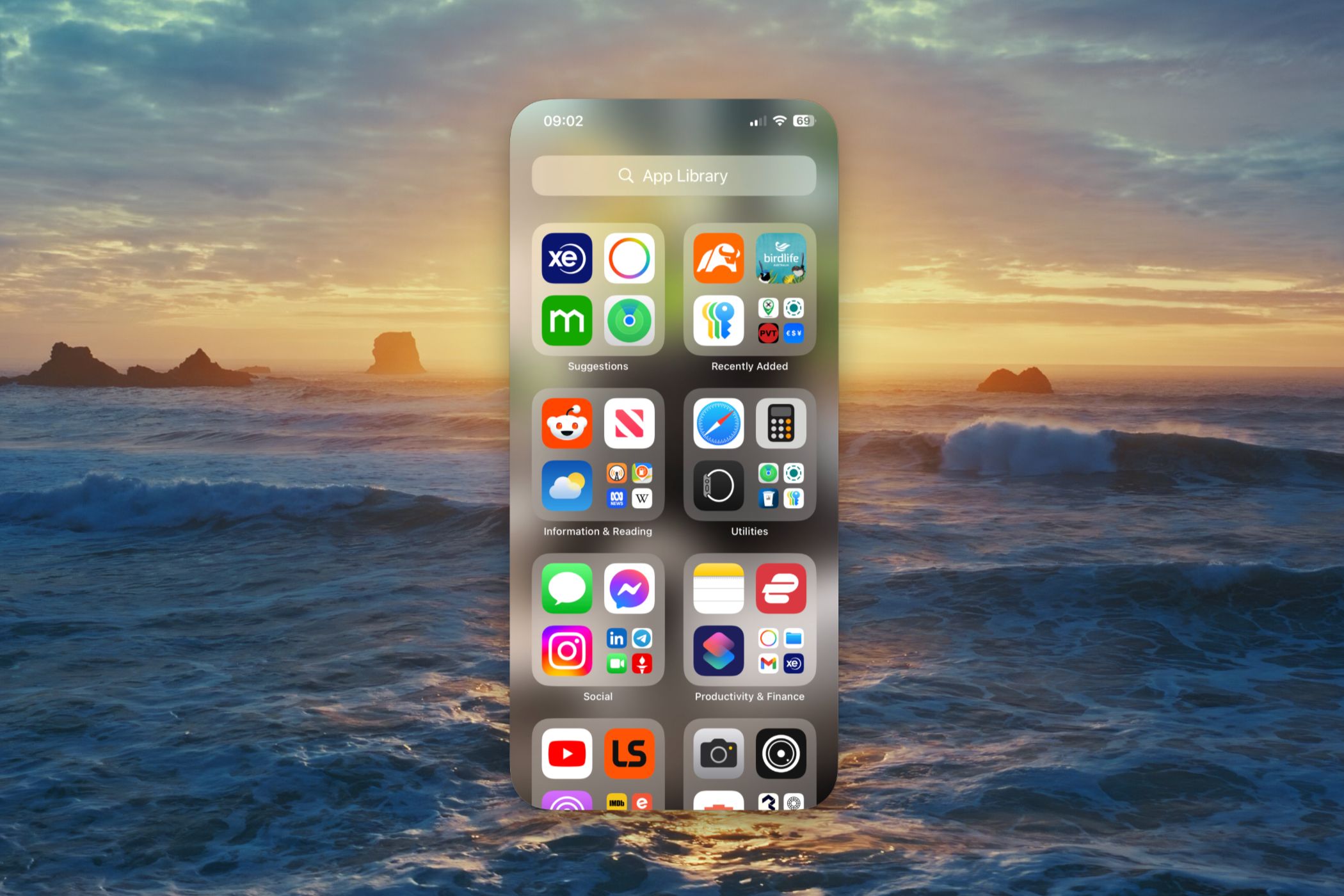
Phản chiếu iPhone trong macOS Sequoia cho phép bạn tương tác với iPhone của mình một cách thoải mái trên máy Mac, ngay cả khi nó ở trong phòng khác. Tính năng này có công dụng của nó nhưng trở nên dễ quản lý hơn rất nhiều với một vài phím tắt hữu ích.
Phản chiếu iPhone là gì?
Mới cho iOS 18 và macOS 15 Sequoia, phản chiếu iPhone hiển thị màn hình iPhone và thông báo trên máy Mac của bạn. Bạn có thể sử dụng tính năng này để điều khiển hầu hết mọi khía cạnh của iPhone từ máy Mac, bao gồm chạy các ứng dụng, nhập văn bản bằng bàn phím của máy Mac hoặc loay hoay với Cài đặt.
Nếu bạn cấp quyền, bạn cũng sẽ có thể thấy thông báo của iPhone xuất hiện trong thời gian thực. Trong iOS 18.0 và macOS 15.0, không có chức năng kéo và thả giữa hai hệ điều hành, nhưng Apple cho biết điều này sẽ đến trong bản cập nhật sau.
Cách kích hoạt phản chiếu iPhone
Bạn sẽ có thể kích hoạt phản chiếu iPhone bất cứ khi nào iPhone của bạn ở gần, chỉ cần tìm biểu tượng trong dock của bạn trông giống như iPhone.
Lần đầu tiên bạn kích hoạt tính năng này, bạn sẽ thấy một phần giới thiệu nhỏ yêu cầu bạn thiết lập mọi thứ. Nhấn "Tiếp tục" và sau đó mở khóa iPhone của bạn theo hướng dẫn, cấp quyền nhận thông báo trên máy Mac của bạn (nếu bạn muốn) và nhấn "Bắt đầu".
Bạn sẽ cần sử dụng Touch ID hoặc nhập mật khẩu người dùng máy Mac để kết nối. Sau đó, bạn có thể chọn xác thực tự động trong tương lai.
Không thể kết nối được? Hãy thử khởi động lại iPhone của bạn và vô hiệu hóa VPN (trên cả hai thiết bị) hoặc tường lửa.
Điều khiển phản chiếu bằng phím tắt
Di chuột ở đầu cửa sổ sẽ hiển thị các nút Home và App Switcher, nhưng điều này thật tẻ nhạt và mất quá nhiều thời gian để kích hoạt. May mắn thay, bạn có thể sử dụng các phím tắt Mac sau để nhanh chóng kích hoạt các chức năng này:
- Chuyển đến Màn hình chính: Command+1
- Mở Trình chuyển đổi ứng dụng: Command+2
- Mở tìm kiếm Spotlight: Command+3
Bạn cũng có thể nhận thấy rằng bạn không thể kéo các cạnh của cửa sổ để làm cho màn hình iPhone của bạn lớn hơn. Thay vào đó, bạn cần sử dụng:
- Màn hình iPhone lớn hơn: Command+dấu cộng
- Màn hình iPhone nhỏ hơn: Command+trừ
- Màn hình iPhone "kích thước thực": Command+0
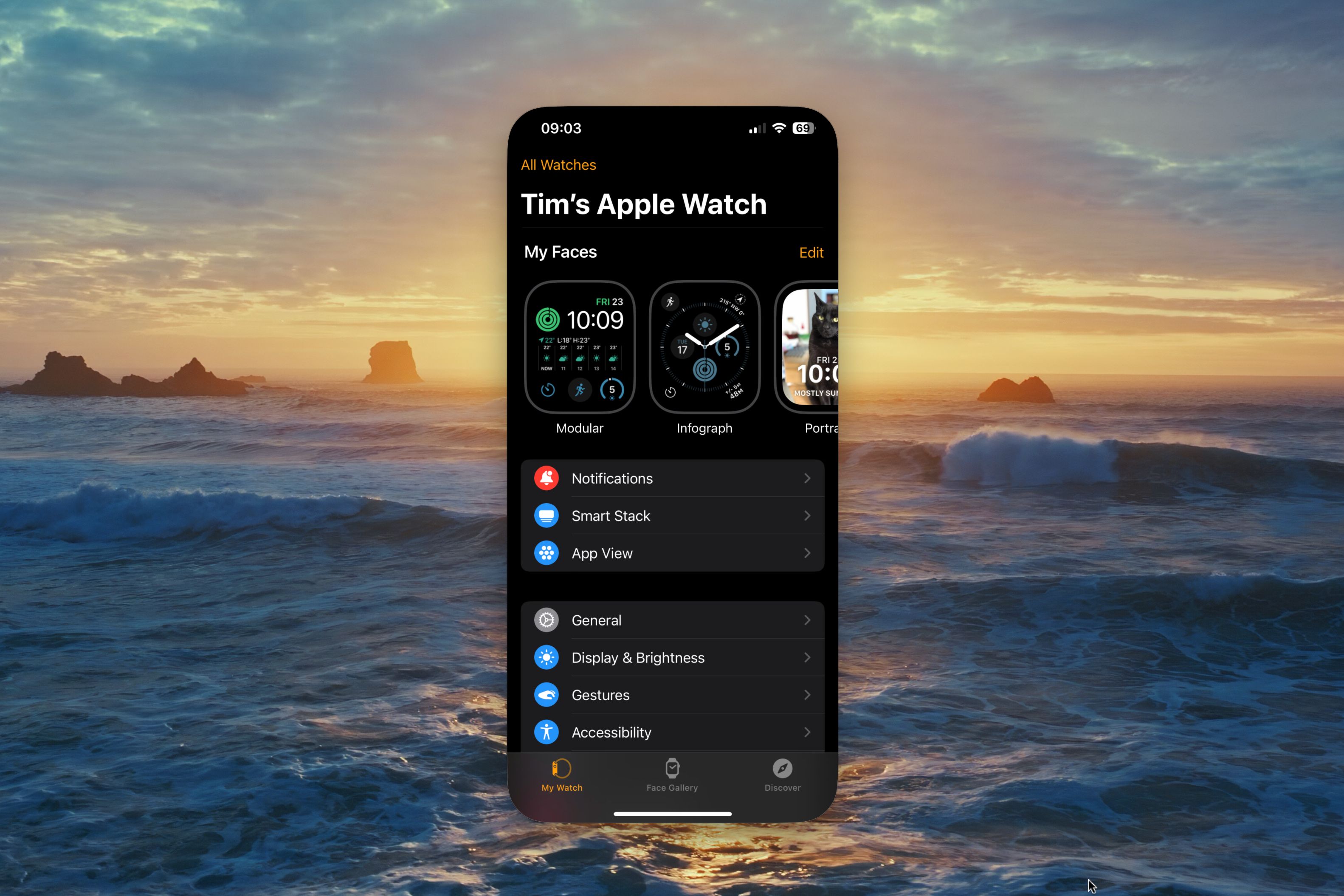
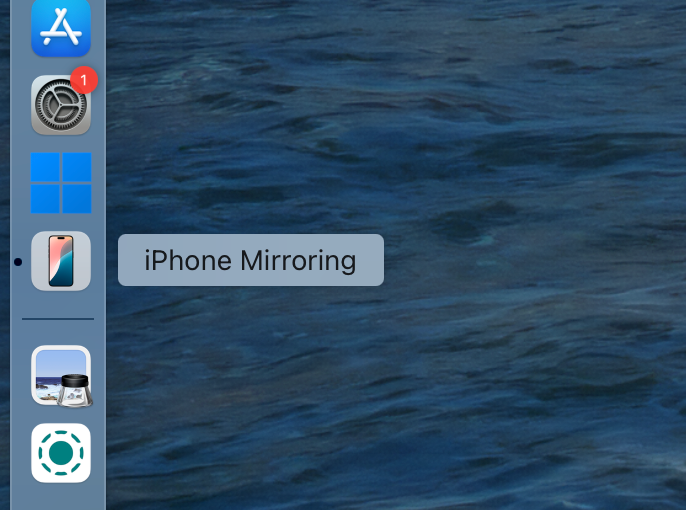
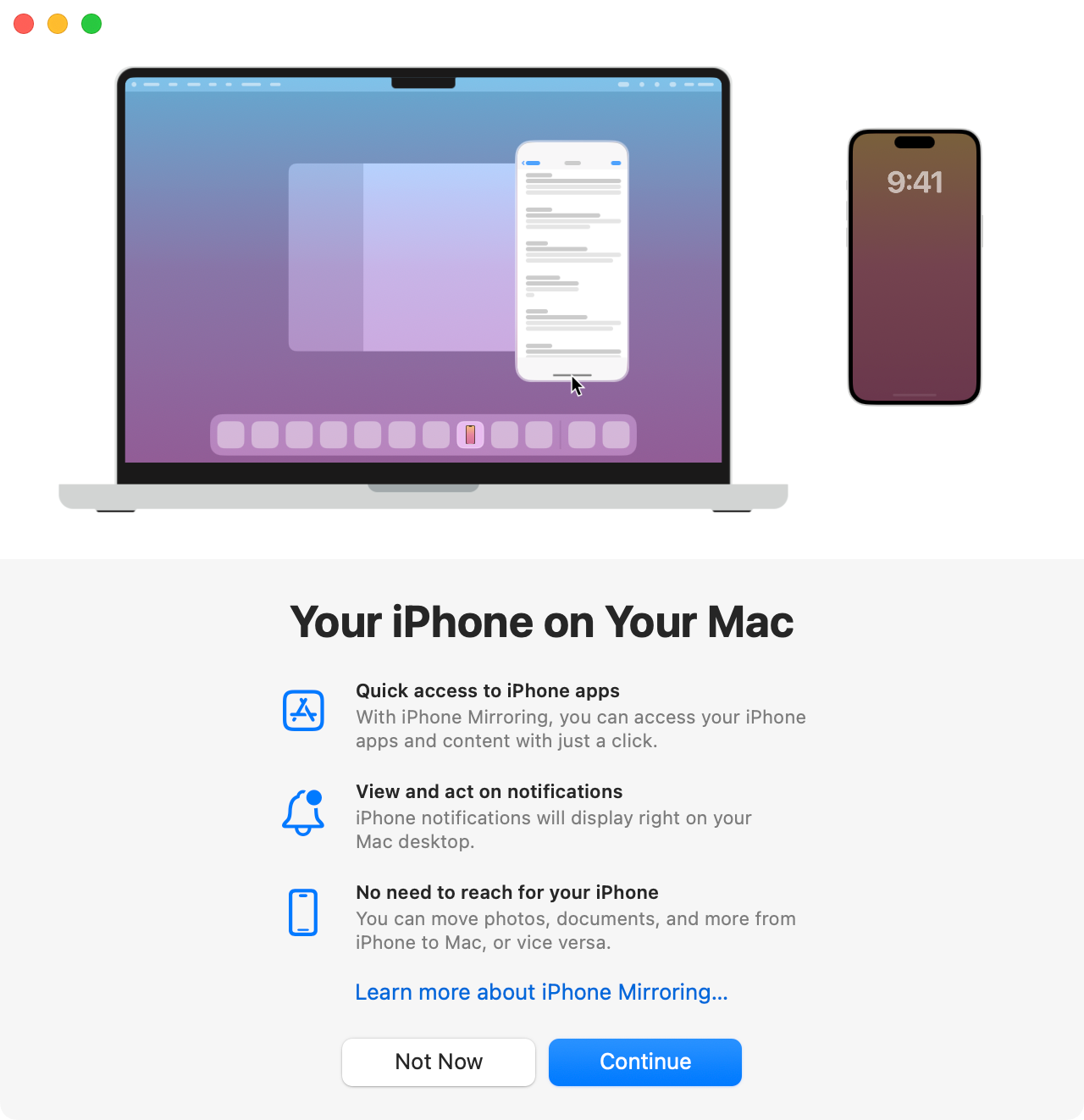
Nhận xét
Đăng nhận xét