Thay đổi 10 cài đặt Windows 11 này để tối đa hóa tuổi thọ pin của máy tính xách tay
1 Tinh chỉnh chế độ nguồn
Chế độ nguồn trong Windows 11 cho biết thiết bị của bạn đang sử dụng các tài nguyên có sẵn. Tốt nhất, bạn phải đặt nó thành Hiệu suất cân bằng hoặc Tối đa (nếu bạn có bộ chuyển đổi AC được kết nối).
Nhưng hai chế độ này sẽ không giúp cải thiện tuổi thọ pin. Điều hướng đến Cài đặt > Nguồn &; pin > Chế độ nguồn. Chọn Hiệu quả năng lượng tốt nhất từ menu thả xuống để tiết kiệm pin cho máy tính xách tay của bạn.
2 Bật Trình tiết kiệm pin hoặc Trình tiết kiệm năng lượng
Trình tiết kiệm pin sẽ buộc PC Windows của bạn dừng các hoạt động nền, cập nhật, đồng bộ hóa và các yếu tố hệ điều hành khác tiêu tốn tài nguyên hệ thống và tiêu hao pin mạnh mẽ.
Nhấn Win + A để mở Cài đặt nhanh. Sau đó nhấp vào Trình tiết kiệm pin biểu tượng để bật tính năng này. Tuy nhiên, bạn có thể truy cập các điều khiển chi tiết hơn bằng cách làm theo các bước sau:
- Đi tới Cài đặt > Hệ thống > Nguồn &; pin > Trình tiết kiệm pin.
- Chọn tùy chọn mức phần trăm pin (10, 20, 30, 40, 50 phần trăm hoặc Luôn luôn) khi trình tiết kiệm pin sẽ tự động bật.
- Chọn tùy chọn Giảm độ sáng màn hình khi sử dụng trình tiết kiệm pin để giảm độ sáng màn hình xuống 20 phần trăm.
Mức độ sáng 20 phần trăm không thể áp dụng trong mọi tình huống (như ngoài trời). Bạn có thể bỏ qua tùy chọn này và đặt độ sáng theo cách thủ công.
Microsoft đã đổi tên Trình tiết kiệm pin thành Trình tiết kiệm năng lượng trong Windows 11 24H2.
3 Giảm tốc độ làm mới của màn hình
Màn hình tốc độ làm tươi cao có sẵn trên máy tính xách tay trung và cao cấp tiêu thụ nhiều năng lượng hơn. Khi thời lượng pin là ưu tiên, bạn không cần trải nghiệm hình ảnh tốt nhất mà màn hình có thể cung cấp. Tốt hơn là giảm tốc độ làm mới bằng cách làm theo các bước sau:
- Mở menu Bắt đầu, nhập cài đặt hiển thị nâng cao và nhấn Enter.
- Nhấp vào menu thả xuống bên cạnh Chọn tốc độ làm mới và chọn 60Hz.
Sự thỏa hiệp nhỏ về độ trung thực trực quan này sẽ giúp máy tính xách tay Windows 11 của bạn tồn tại lâu hơn.
Một số OEM gói một ứng dụng — ví dụ: Armoury Crate trên máy tính xách tay Asus TUF của tôi — tự động giảm tốc độ làm mới khi sử dụng năng lượng pin. Trong những trường hợp như vậy, bạn không cần phải giảm tốc độ làm mới theo cách thủ công.
4 Thay đổi cài đặt màn hình và giấc ngủ
Cài đặt màn hình và chế độ ngủ có thể giúp bạn tiết kiệm pin khi không sử dụng máy tính xách tay (thậm chí trong thời gian ngắn). Bạn có thể xác định khoảng thời gian sau đó màn hình tắt nguồn hoặc máy tính chuyển sang chế độ ngủ bằng cách làm theo các bước sau:
- Nhấn Win + I để mở ứng dụng Cài đặt và đi tới Hệ thống > Nguồn &; pin > Màn hình và chế độ ngủ.
- Chọn khoảng thời gian thích hợp (3 hoặc 5 phút) cho tùy chọn Bật nguồn pin và tắt màn hình của tôi sau.
- Chọn giới hạn thời gian (5 phút trở lên) cho tùy chọn Bật nguồn pin, đặt thiết bị của tôi ở chế độ ngủ sau.
5 Tắt ứng dụng khởi động và nền
Ứng dụng khởi động làm giảm tuổi thọ pin vì chúng bắt đầu chạy ngay khi bạn đăng nhập vào PC. Để tắt chúng, hãy truy cập Cài đặt > phần Ứng dụng > Khởi động. Tắt nút gạt bên cạnh các ứng dụng bạn không cần.
Ví dụ: bạn có thể tắt ứng dụng khách trò chơi và ứng dụng cộng tác như Microsoft Teams, ứng dụng của bên thứ ba, v.v. Không tắt bàn di chuột hoặc ứng dụng hiển thị.
Trong khi Battery Saver chăm sóc các ứng dụng nền ở một mức độ nào đó, Microsoft tuyên bố rằng một số ứng dụng hoặc tính năng của chúng (thông báo hoặc cập nhật) tiếp tục chạy trong nền. Để tắt những thứ này, trước tiên bạn phải xác định những con lợn điện.
Hãy nhớ rằng chỉ một số ứng dụng có trang Tùy chọn nâng cao cho phép bạn thay đổi quyền nền. Bạn có thể làm theo các bước sau cho những apsp:
- Nhập Nguồn và pin vào hộp tìm kiếm trên thanh tác vụ rồi nhấn Enter.
- Nhấp vào tùy chọn Xem báo cáo chi tiết.
- Sau đó, nhấp vào biểu tượng dấu chấm lửng và chọn Quản lý hoạt động nền.
- Chuyển đến phần Quyền ứng dụng nền và chọn tùy chọn Không bao giờ.
Bây giờ, ứng dụng sẽ không chạy trong nền và bạn sẽ không nhận được bất kỳ thông báo nào.
6 Sửa đổi cài đặt phát lại video
Bạn có thể giảm cài đặt phát lại video trong Windows 11 để tăng tuổi thọ pin. Đi tới Cài đặt > Ứng dụng > phát lại video và đặt tùy chọn Pin thành Tối ưu hóa cho tuổi thọ pin.
Nếu máy tính xách tay của bạn có màn hình HDR, Windows sẽ tắt tính năng này khi bật nguồn pin. Tuy nhiên, nếu nó không có màn hình HDR và bạn sử dụng tùy chọn phát trực tuyến HDR, bạn phải định cấu hình nó. Dưới đây là cách thực hiện:
- Mở ứng dụng Cài đặt và điều hướng đến System > Display > HDR.
- Đặt tùy chọn Pin thành Tối ưu hóa cho tuổi thọ pin.
- Tắt tùy chọn phát trực tuyến video HDR để tiết kiệm tối đa nếu bạn không cần.
7 Định cấu hình cài đặt đồ họa cho ứng dụng
Nếu máy tính xách tay của bạn có GPU chuyên dụng, bạn có thể buộc các ứng dụng sử dụng GPU tích hợp (một phần của CPU) để tiết kiệm năng lượng. Dưới đây là cách thực hiện:
- Tìm kiếm cài đặt đồ họa trong hộp tìm kiếm trên thanh tác vụ và nhấn Enter.
- Nhấp vào bất kỳ ứng dụng nào trên trang để hiển thị các cài đặt bổ sung.
- Nhấp vào Tùy chọn, chọn Tiết kiệm năng lượng và nhấn Lưu.
- Bạn có thể phải khởi động lại ứng dụng để áp dụng các thay đổi.
8 Điều chỉnh cài đặt lập chỉ mục tìm kiếm của Windows
Windows xây dựng chỉ mục tìm kiếm trong nền để giúp bạn tìm các mục nhanh hơn. Nhưng bạn có thể buộc tính năng Lập chỉ mục lùi lại trong khi sử dụng pin. Đây là những gì bạn cần làm:
- Nhấn Win + S, nhập cài đặt Windows Search và nhấn Enter.
- Bật nút chuyển đổi bên cạnh Tôn trọng cài đặt nguồn khi lập chỉ mục.
9 Sử dụng chế độ tiết kiệm năng lượng trong trình duyệt
Trình duyệt là công cụ không thể thiếu cho hầu hết các tác vụ năng suất bạn thực hiện trực tuyến. Có thể là đọc hoặc chỉnh sửa tài liệu, nghiên cứu, tiến hành các cuộc họp ảo, v.v. Nhưng các trình duyệt tiêu thụ rất nhiều năng lượng và bộ nhớ trong khi làm như vậy.
Tuy nhiên, Edge và các trình duyệt phổ biến khác có các tính năng tiết kiệm năng lượng có thể kéo dài tuổi thọ pin máy tính xách tay của bạn. Edge là một lựa chọn tuyệt vời để tiết kiệm năng lượng trên máy tính xách tay Windows do chế độ hiệu quả và tính năng tab ngủ.
Tương tự, Chrome có chế độ Tiết kiệm năng lượng tích hợp giúp giảm hoạt động nền và hiệu ứng hình ảnh. Tất cả các tính năng này sẽ buộc trình duyệt nuốt ít pin hơn.
10 Thử nghiệm với kế hoạch nguồn điện tùy chỉnh
Bạn có thể tạo kế hoạch nguồn điện tùy chỉnh trong Windows 11 tuân thủ các yêu cầu tiết kiệm pin của bạn. Bằng cách đó, bạn có thể kiểm soát việc quản lý nguồn điện của bộ xử lý, cài đặt hiển thị và chế độ ngủ, cài đặt bộ điều hợp không dây và hơn thế nữa. Tuy nhiên, bạn sẽ phải mày mò rất nhiều để hiểu cài đặt nào phù hợp với trường hợp sử dụng của bạn.
Nó hơi phức tạp để thiết lập và chỉ hữu ích nếu bạn muốn không để lại đá nào để tối đa hóa tuổi thọ pin trên máy tính xách tay của mình. Bạn cũng có thể kiểm tra báo cáo pin trên Windows để hiểu dung lượng pin của máy tính xách tay và liệu nó có cần thay thế hay không.
Nhìn chung, với các chỉnh sửa cài đặt này, bạn sẽ có thể giúp máy tính xách tay Windows của mình tồn tại lâu hơn nhiều về năng lượng pin. Nhưng nếu không có mẹo nào trong số này tạo ra tác động đáng chú ý, có lẽ đã đến lúc thay pin hoặc nâng cấp máy tính xách tay của bạn hoàn toàn.
(Theo MUO)

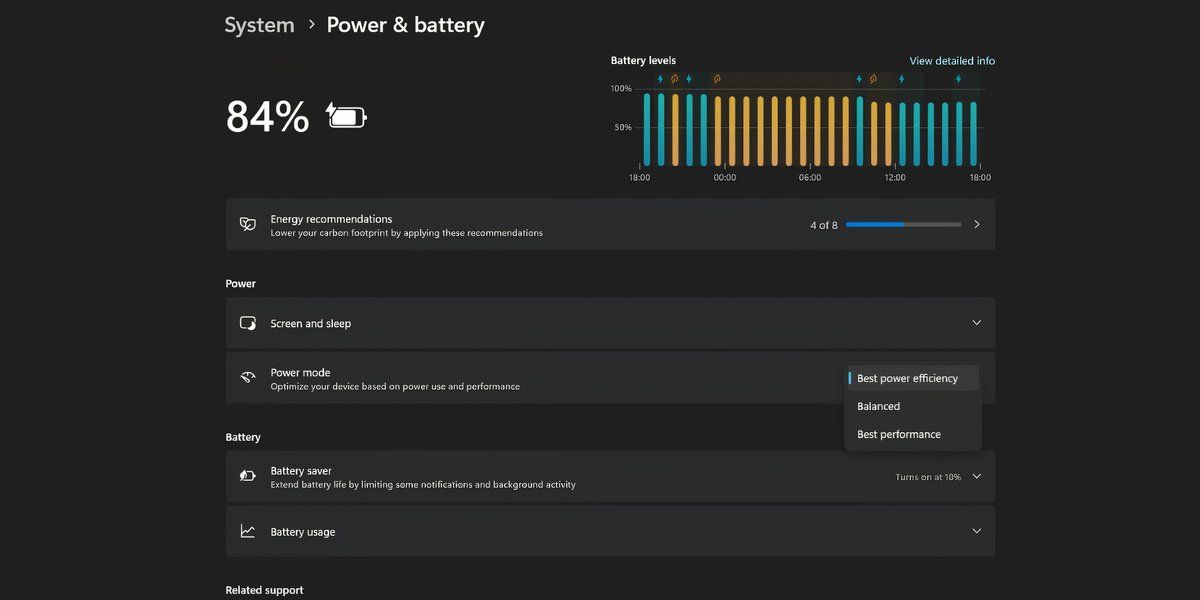
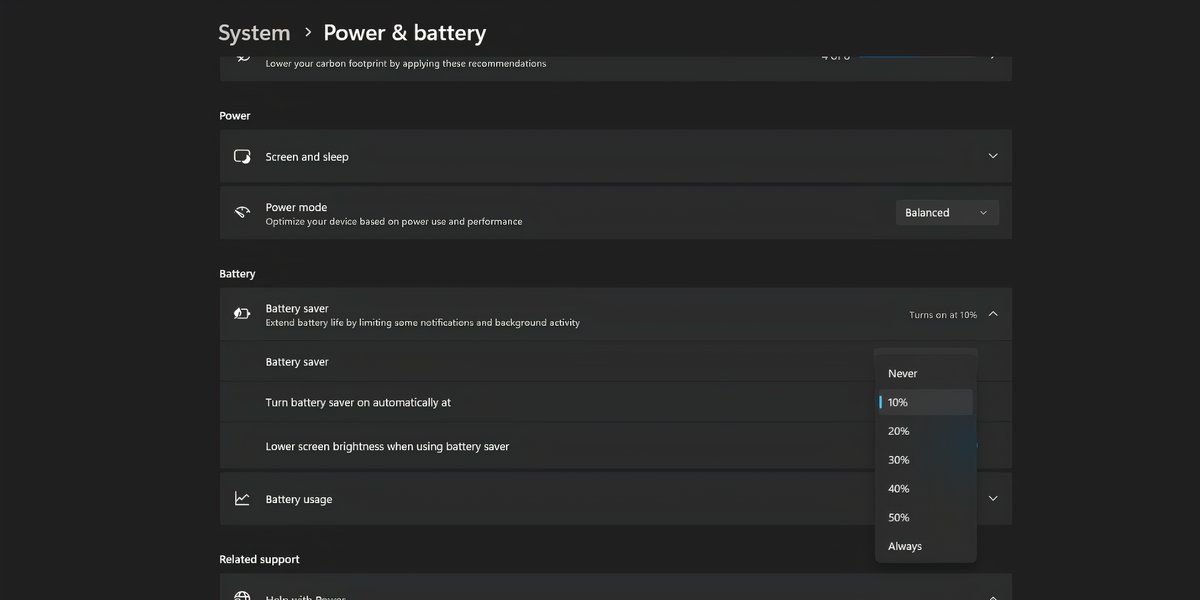
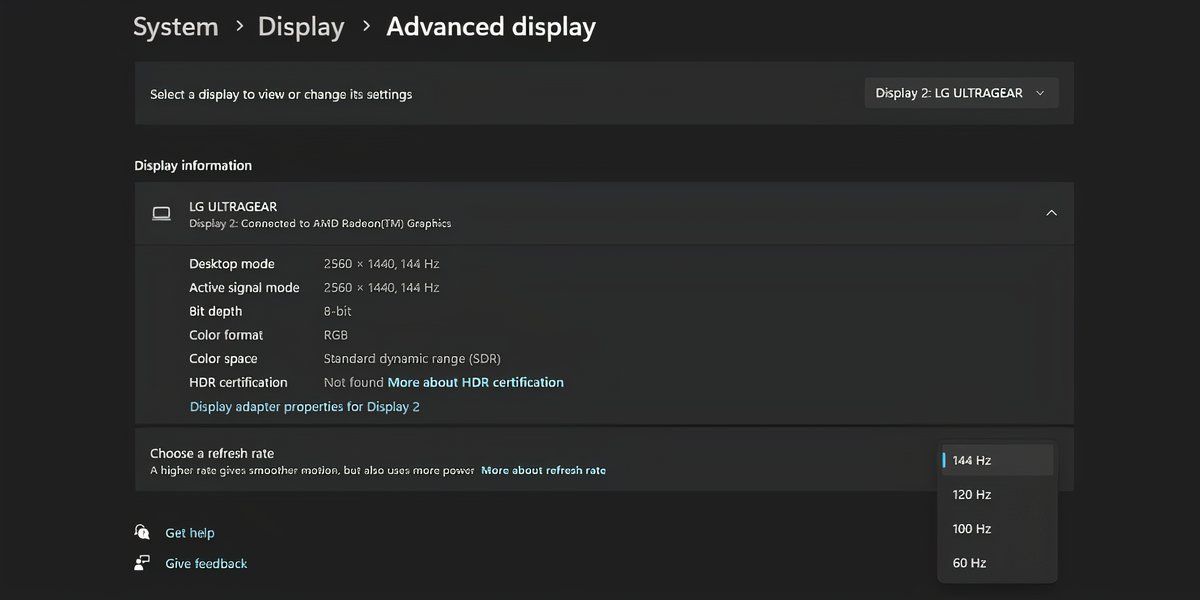
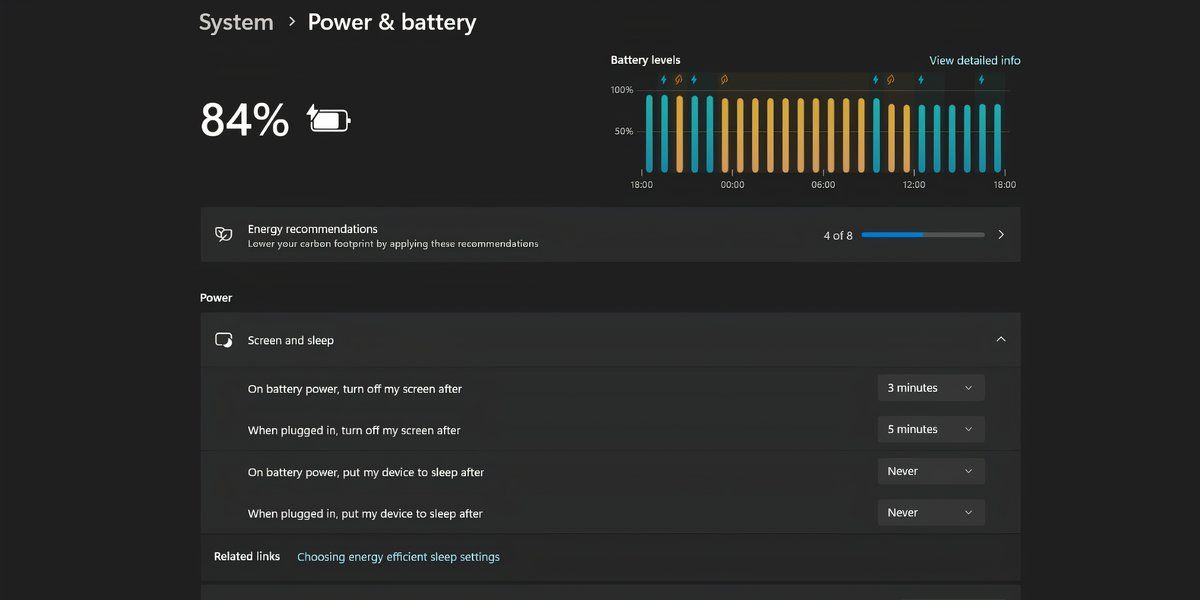
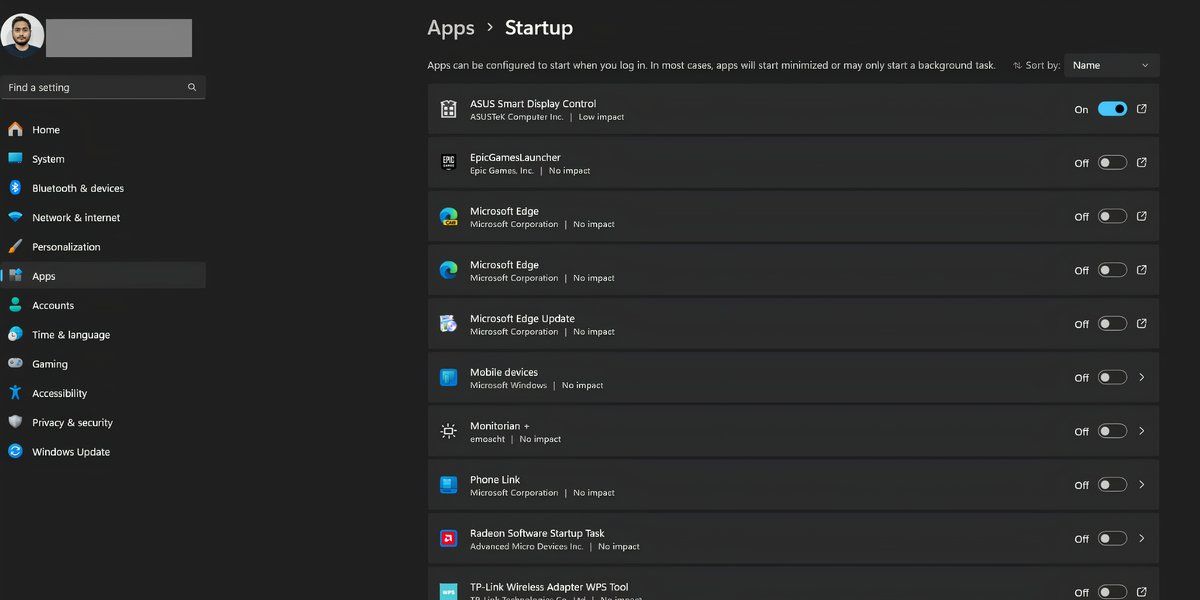
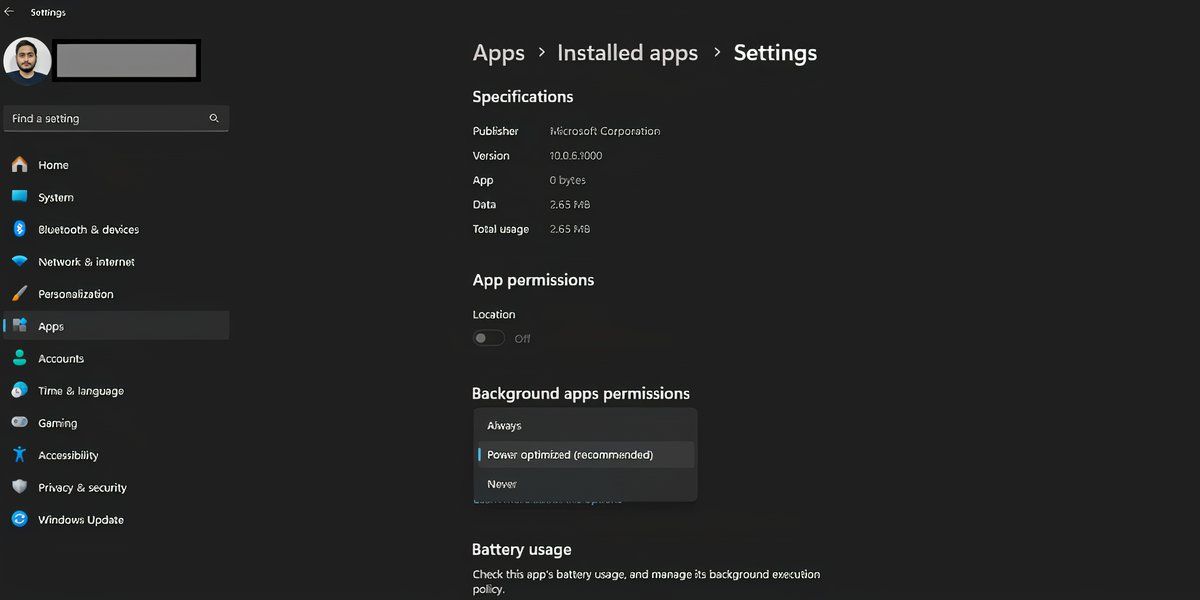
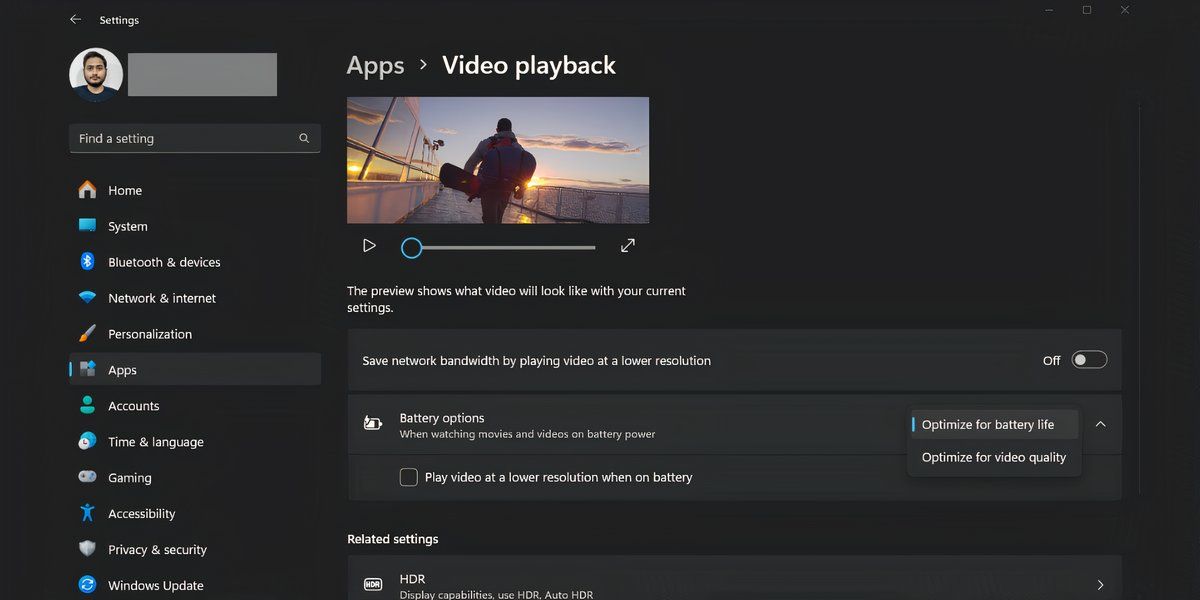
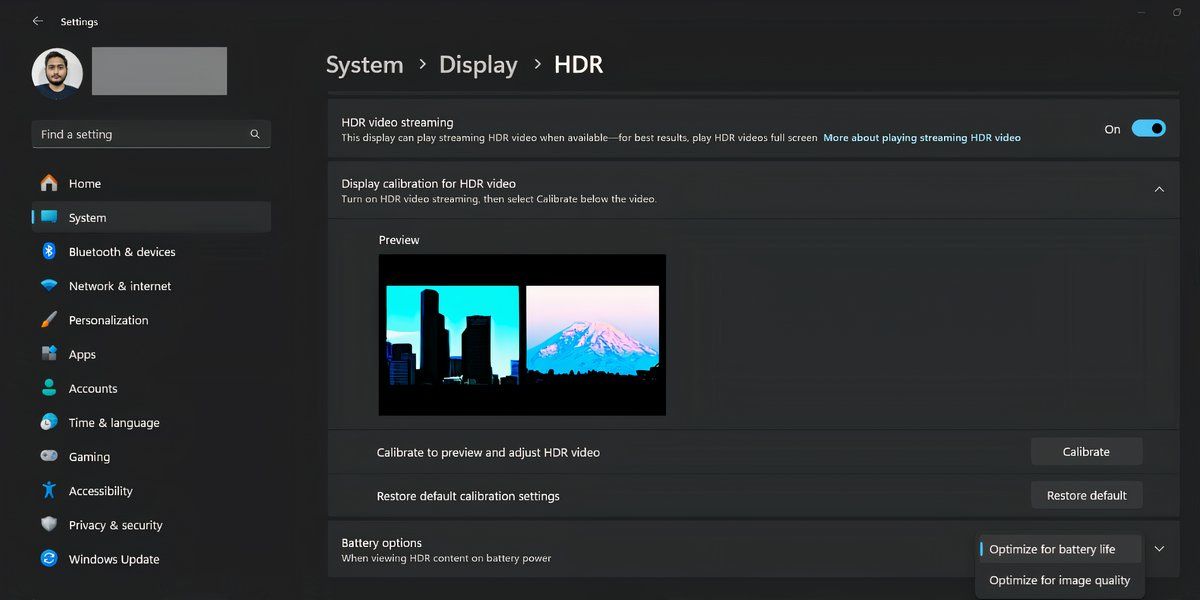
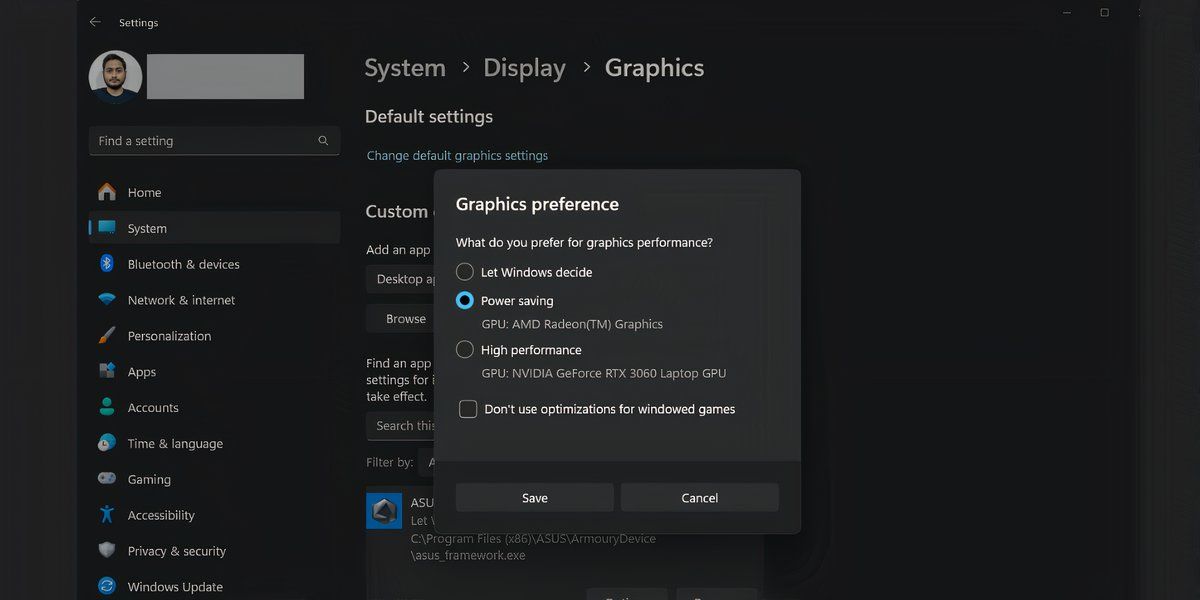
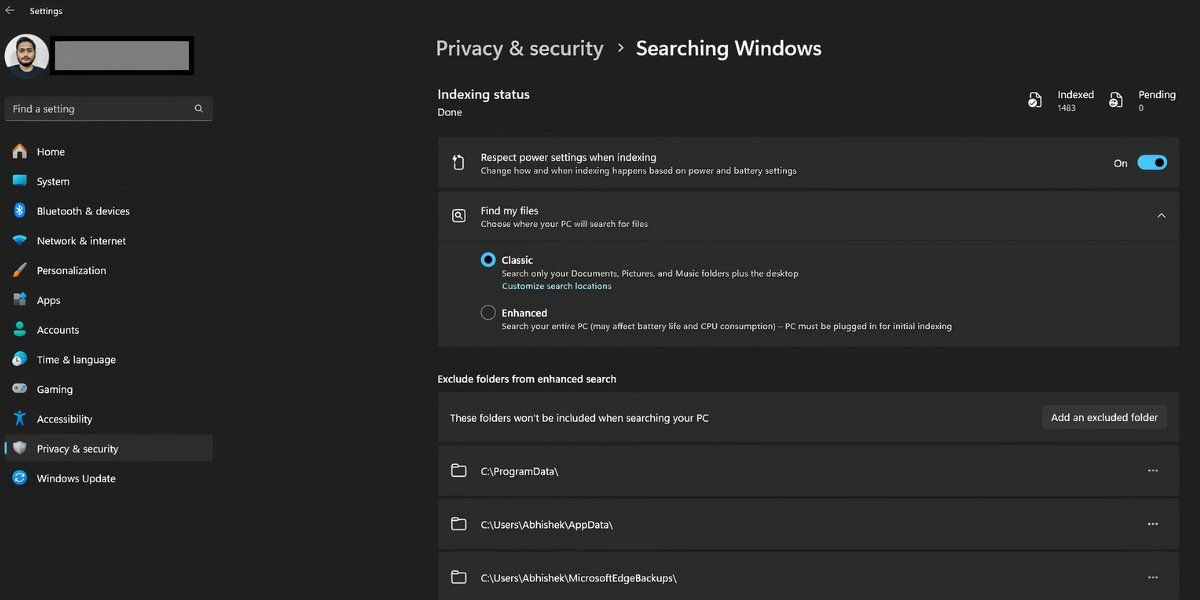
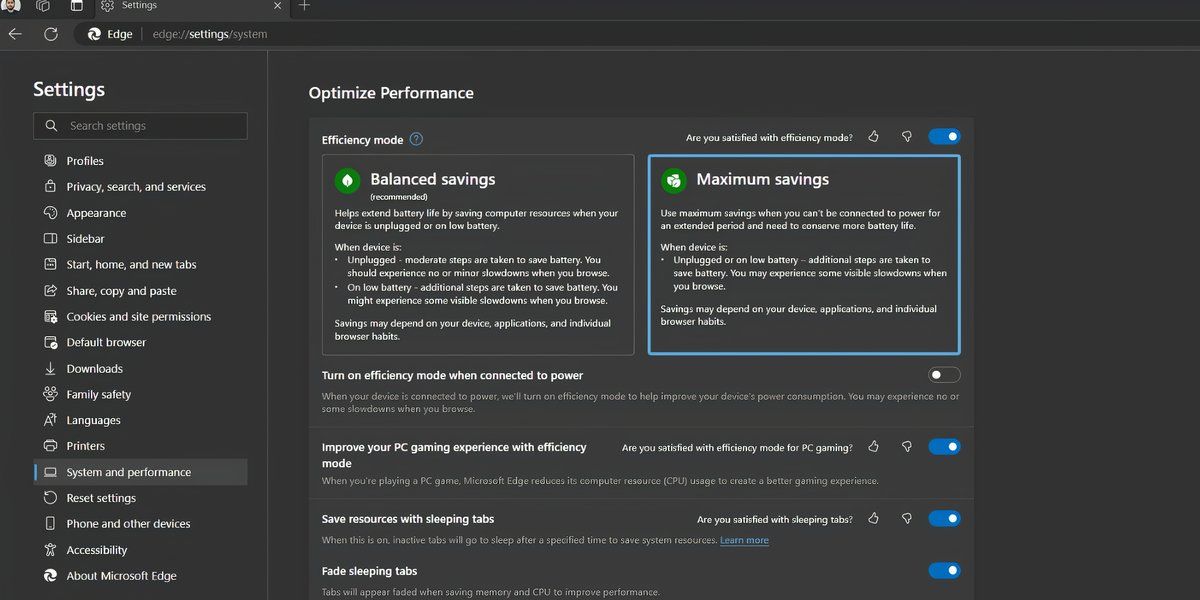
Nhận xét
Đăng nhận xét